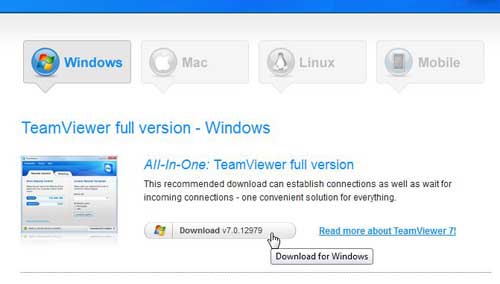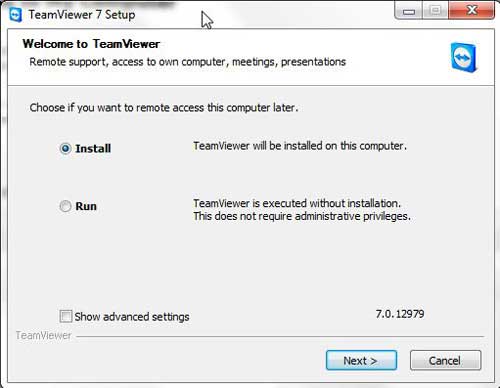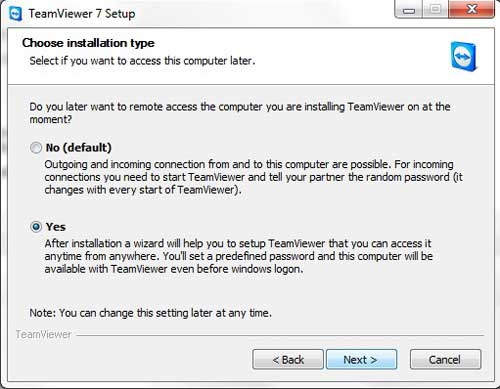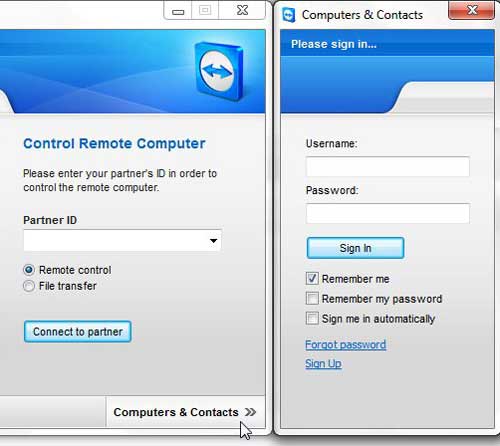How to Allow Remote Access to My Computer
The procedure below will need to be repeated on each computer that you are going to allow remote access. You will not be able to access a computer remotely until you have installed and set up Teamviewer on that computer. Open a Web browser window, then navigate to the Teamviewer Download page. Click the operating system of your computer at the top of the window, then click the Download button.
Save the file to your computer, then double-click the downloaded file to begin the installation. Choose the Install option on the first screen, then click the Next button.
Choose whether the program is for personal or commercial use (note that commercial use of Teamviewer will require a paid subscription), then click the Next button. Accept the terms of the license agreement, then click the Next button. Click Yes to be able to access your computer at anytime, then click the Next button.
After the installation has completed, click the Next button to set up unattended access for your computer. Set a password for the computer, retype the password, then click the Next button. The computer name will be preset, but you can also change that if you would like. Choose to create a Teamviewer account, fill in the required fields, then click Next again. Keep track of the username and password you create, as you will need to use those when you are setting up Teamviewer on each of your other computers. If you chose not to start Teamviewer each time you start your computer, then you will need to launch the program from the Start menu, click the Computers & Contacts button at the bottom-right corner of the window, then type your user name and password to connect to the other computers on your Teamviewer account.
You can also set up Teamviewer using the Allow Remote Control or Control Remote Computer options at the center of the window, if you prefer. My personal experience, however, has been that it is much simpler to configure everything under one account, where Teamviewer is running on each of the computers. This makes it much simpler to sign into and out of any computer that you need. After receiving his Bachelor’s and Master’s degrees in Computer Science he spent several years working in IT management for small businesses. However, he now works full time writing content online and creating websites. His main writing topics include iPhones, Microsoft Office, Google Apps, Android, and Photoshop, but he has also written about many other tech topics as well. Read his full bio here.
You may opt out at any time. Read our Privacy Policy