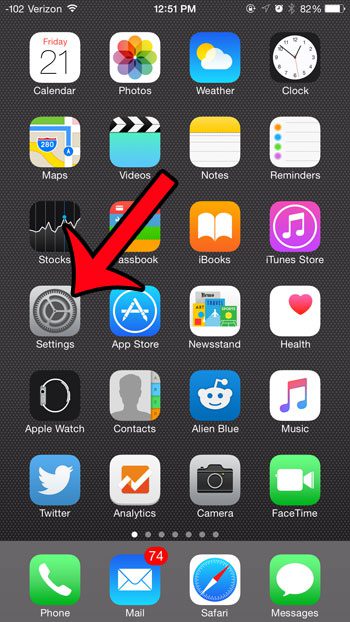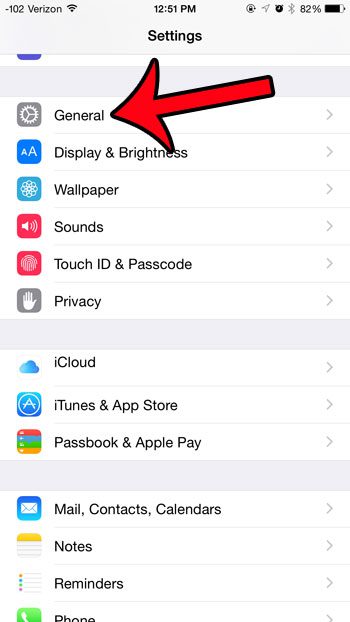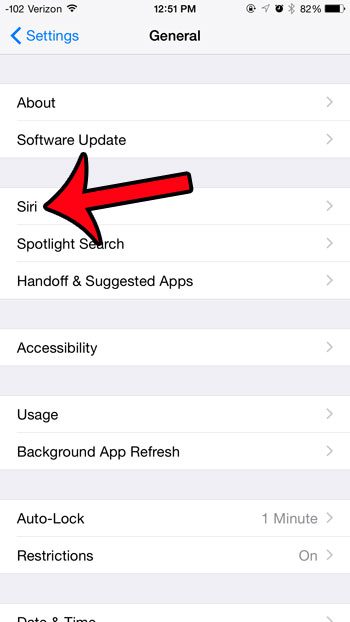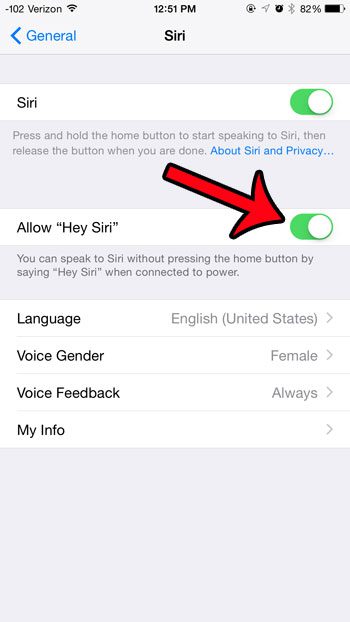But you will need to activate a specific setting if you want to do this completely hands-free. We will show you how to activate Siri with your voice in the tutorial below.
How to Enable “Hey Siri” on an iPhone 6
Our guide continues below with additional information on how to activate Siri on your iPhone, including pictures of these steps. The Siri feature on your iPhone offers a convenient way to use certain features of the device by just speaking with Siri. She is capable of doing many things, such as the examples presented on this page. But you can make it even easier to use Siri by turning on a setting that will activate Siri by simply saying the phrase “Hey Siri.” While this feature can only be used when your iPhone is connected to a power source with your charging cable, it can be very convenient when you want to do something while working at your desk or laying in bed. For example, you could be typing something into your computer at your job, only to ask Siri to make a phone call or send a text message without ever taking your hands off your keyboard. This functionality can be enabled by adjusting one setting on your iPhone, which we will show you how to find with the steps below. There’s another setting on the iPhone called Voice Control which we discuss in this article.
Old Method – How to Voice Activate Siri in iOS 8 (Guide with Pictures)
The steps in this article were performed on an iPhone 6 Plus, in iOS 8. As mentioned earlier, Siri needs to be connected to power in order for this feature to work.
Step 1: Tap the Settings icon.
Step 2: Select the General option.
Step 3: Select the Siri option.
Step 4: Tap the button to the right of Allow “Hey Siri” to enable the feature.
You will know that it is turned on when there is green shading around the button. For example, this feature is enabled in the image below. You can now activate Siri by saying “Hey Siri” loudly enough for the microphone to recognize it, provided that your iPhone is connected to a power source with your charging cable. There are some other options that you can specify for Siri as well. For example, this article will show you how to change the gender of the Siri voice. After receiving his Bachelor’s and Master’s degrees in Computer Science he spent several years working in IT management for small businesses. However, he now works full time writing content online and creating websites. His main writing topics include iPhones, Microsoft Office, Google Apps, Android, and Photoshop, but he has also written about many other tech topics as well. Read his full bio here.
You may opt out at any time. Read our Privacy Policy