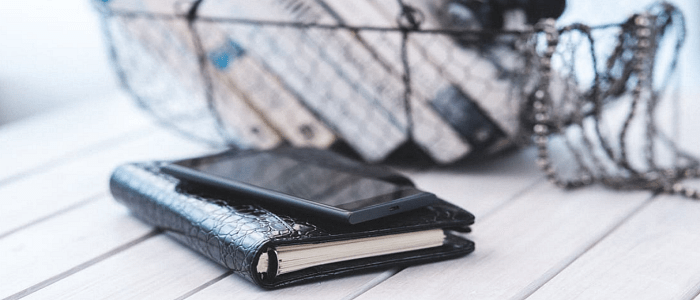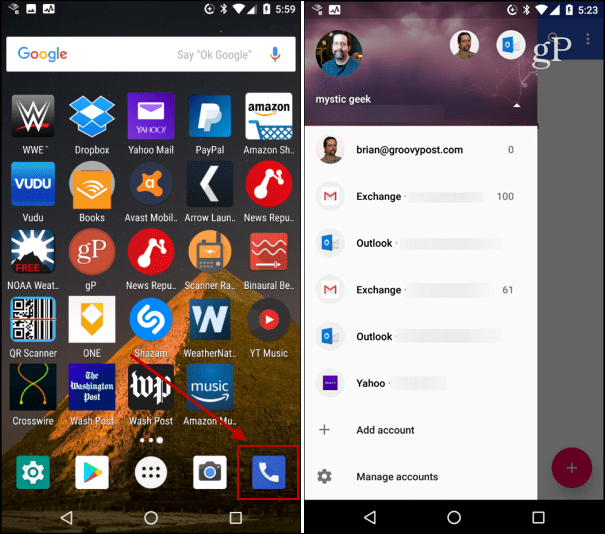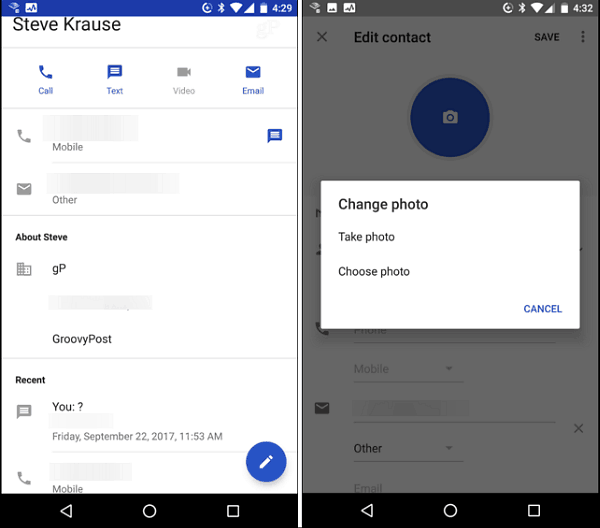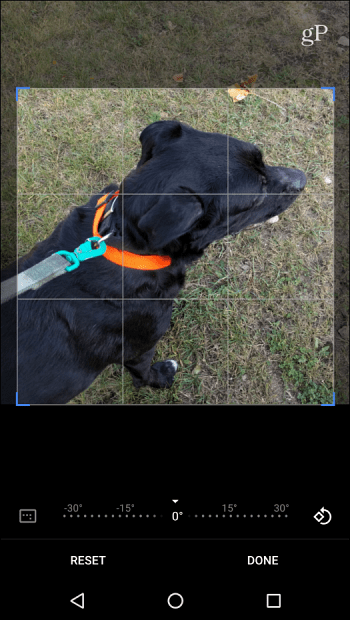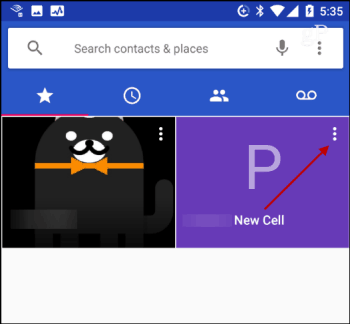By default, Android puts a generic block letter for a person not established as a contact for their image. And, depending on who the person is, you might want to change the picture to something that makes them easier to identify when chiming in. Note: For this article, I’m using stock Android 8.0 Oreo on a Nexus 6P. The steps may vary slightly depending on the version of Android and other software the handset manufacturer puts on your device for managing contacts.
Add Photos to Android Contacts
Step 1
Launch the Phone app, find the contact you would like to change the picture for, and tap it to open the contact card. Or, if you have multiple accounts linked on your phone, it might be easier to open the Contacts app and the account the person is linked to. If you have multiple accounts linked on your phone, it might be easier to open the Contacts app and the account the person is linked to.
Step 2
Once you select the contact, enter Edit Mode first. Otherwise, you might trigger a call by tapping their picture. In Oreo, tap the edit icon in the lower-right corner of the screen. Once in Edit Mode, tap the person’s image, and then you should get the option to either take a picture or choose one.
Step 3
Edit the picture to your liking, and make sure to save the changes when finished.
Usually, I will change a contact’s picture on the fly. I can open the Phone app to the recently called list and tap the vertical ellipsis on the upper-right corner of the icon to go into Edit Mode and choose a different picture.
Again, steps will vary depending on your device. Still, the idea is mostly the same on all versions. For example, everything looks completely different on my HTC One but knowing what to look for it’s easy to figure out. If you have a different version of Android or software specific to the manufacturer, let us know what I might have left out in the comment section below. I set all my Contacts photos directly from the Google Photos app. Upload the photo to Google Photos (or set the app to automatically backup all photos on your device). Open Google Photos, select a picture then select the overflow menu (three dots in upper right corner of screen). You will see something in the list that says “Use as”. If you select this it will open up a list of choices and one of those choices is to use the photo as a Contact. Select that option and follow the steps your device provides for selecting the proper contact. Make sure to save the Contact again after you add the new photo. This has worked for me in all versions of Android from Kit-Kat up through Nougat. I don’t have Oreo (yet) so I can’t say if it would be the same but many of you who are having troubles seem to have either older devices or versions of Android below Oreo so i hope that this advice might work as well for you as it has for me. https://videotron.tmtx.ca/en/topic/alcatel_onetouchmpop/adding_contacts.html#step=1 Good luck!!! :) http://www.samsung.com/in/support/skp/faq/1102940 I moved from an iPhone to Android. On the iPhone, I can favorite several phone numbers so when I look at my favorite list, I see a favorite for (for example) home and cell. Can’t be done on Android. So I created a separate entry for the cell number. But the picture came from the iPhone during the switch so I have no idea where it is so the new (cell) entry had no picture. Finally, I had to… Delete the new “Cell” entry. Export the contact (with all personal info). Import the contact telling it I wanted to keep both, I did not one or the other updated as that was the default. Delete all personal info from the new, duplicate contact except for cell number. I could have left it in there but I didn’t want confusion. Now the home contact has address and work info, birthday, email, etc., while the cell entry has just the phone number and the same picture as the home entry. Hope this helps. Comment Name * Email *
Δ Save my name and email and send me emails as new comments are made to this post.
![]()