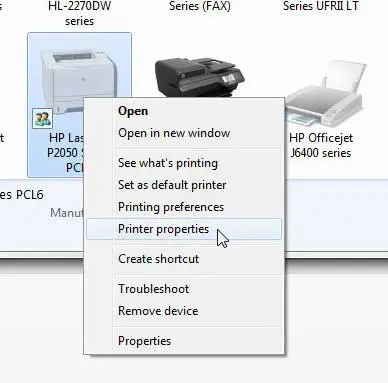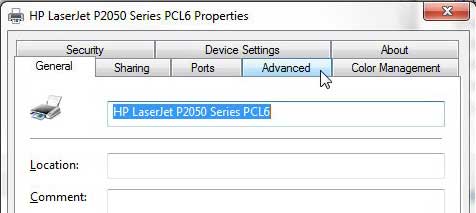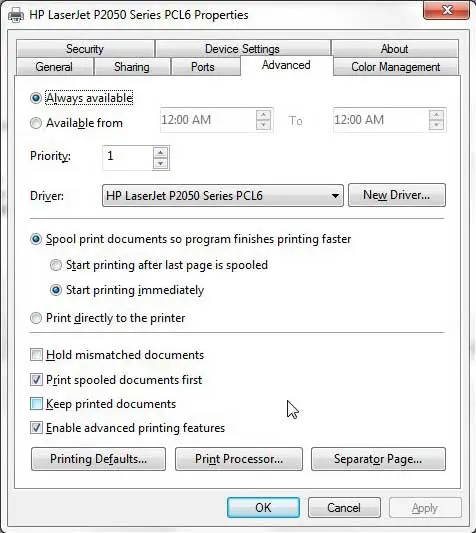Adjust Print Spooler Settings for your HP 2055
While the Laserjet p2055 has a few print spooler settings that you can specify, the majority of the issues that you encounter or need to adjust with your print spooler are handled in a separate menu. You can read more about print spoolers and common issues that occur with them, as well as ways to fix some of those problems. But if you simply want to tweak some print spooler settings specific to this printer, then follow the procedure below. Begin by clicking the Start button at the bottom-left corner of your screen, then click Devices and Printers. Right-click your p2055 printer, then click Printer Properties. Be sure that you are clicking Printer Properties and not just Properties, as these are two different menus. You can see the correct one in the image below.
This opens a new window titled HP Laserjet P2050 Series PCL6 Properties (or something similar, depending upon the exact version of the printer driver that is currently installed on your computer.) Click the Advanced tab at the top of this window.
At the center of the window is an option called Spool print documents so program finishes printing faster. By default, this option should be checked, along with the sub-option to Start printing immediately. However, you could choose to either Start printing after last page is spooled, which would tell the printer not to print your document until every page of the document has been sent to the printer, or you could select the Print directly to the printer option. Note that both of these options will typically result in slower print times, however.
The final print spooler option that you can set for your HP p2055 is the Print spooled documents first option at the bottom of the window. The default setting is for this box to be checked. If you uncheck this box then your printer will simply print documents in the order that they were printed, versus when they finished spooling. However, this is a setting that is more likely to affect network environments where multiple people are printing to the same computer. Not every setting or combination of settings is ideal for every environment. If your printer is not working how you would like it, adjust these settings until you find the combination that is best for your environment. After receiving his Bachelor’s and Master’s degrees in Computer Science he spent several years working in IT management for small businesses. However, he now works full time writing content online and creating websites. His main writing topics include iPhones, Microsoft Office, Google Apps, Android, and Photoshop, but he has also written about many other tech topics as well. Read his full bio here.