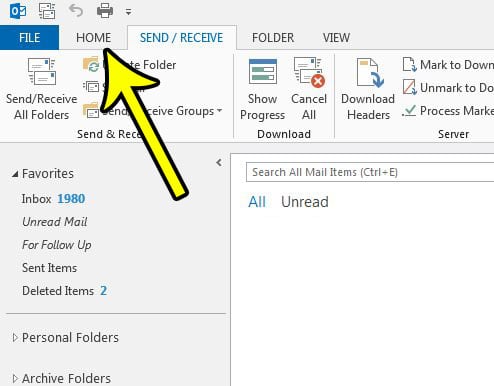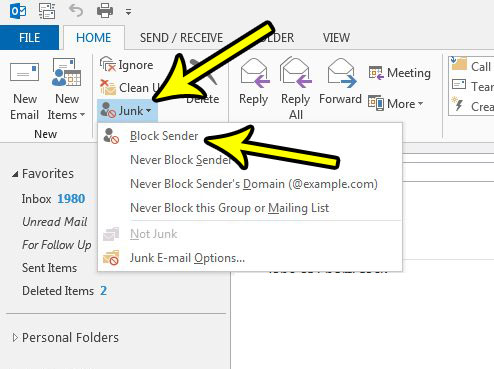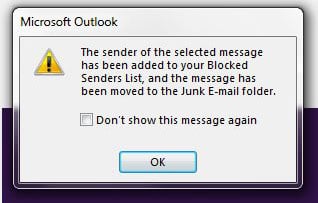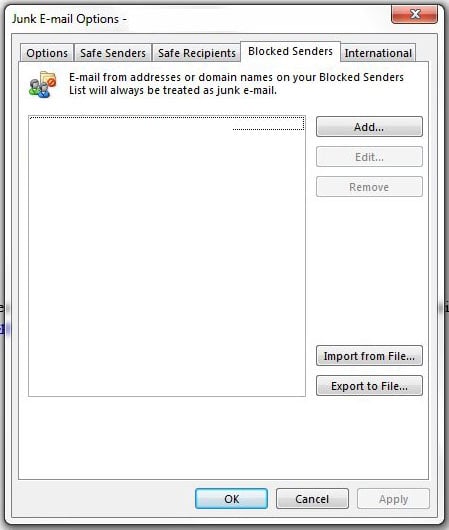Are you getting a lot of spam emails from a particular email account, and Outlook doesn’t seem to be processing it as junk? One way to force the issue is by adding that email address to your Blocked Senders list. This is a filter inside of Outlook where you can add a particular email address to the list, then Outlook will automatically move any email from that address into your Junk folder. Our guide below will show you how to select an email from the offending address, then perform a couple of steps to add them to the Blocked Sender list. We will then show you where to find the Blocked Sender list so that you can manage it as needed.
How to Block Emails in Outlook 2013
Our article continues below with additional information on blocking emails in Outlook 2013, including pictures of these steps.
How to Block an Email Address from Sending You Messages in Outlook 2013 (Guide with Pictures)
The steps in this tutorial will show you how to block a sender in Outlook 2013. This means that any future emails from this individual will not appear in your Outlook inbox. Note that this setting only applies to Outlook. So, for example, if you also receive these email messages on your phone, or on another computer, the messages will still arrive there.
Step 1: Open Outlook 2013.
Step 2: Select an email in your inbox from the sender that you wish to block.
Step 3: Click the Home tab at the top of the window.
Step 4: Click the Junk button in the Delete section of the ribbon, then click the Block Sender option.
Note that there are also options to Never block an address or domain as well. You should then get a pop-up window letting you know that the message has been added to your Block Sender list, and that the selected message has been moved to the Junk folder.
How to View and Manage Blocked Sender List in Outlook 2013
You can view and manage the Blocked Sender list by clicking that Junk button again, but then clicking the Junk E-mail Options button at the bottom of that menu. There is a Blocked Senders tab at the top of that window that you can click, which will then display the screen below. There you can manage the email addresses that are on your Blocked Sender list. Are you getting calls or text messages from someone on your iPhone, and you’d like to block them, too? Learn how to block someone on your iPhone so that you don’t have to be bothered by their attempted communications.
Additional Reading
He specializes in writing content about iPhones, Android devices, Microsoft Office, and many other popular applications and devices. Read his full bio here.