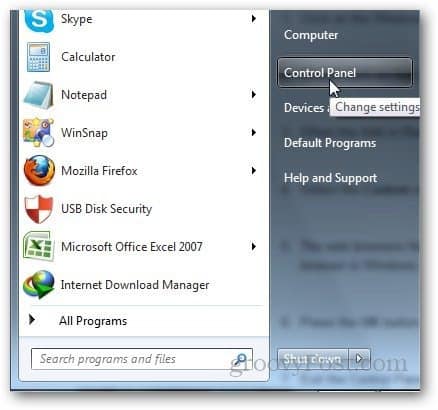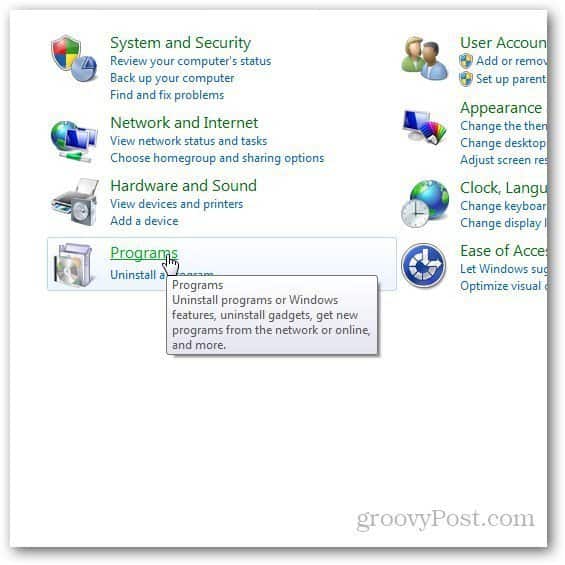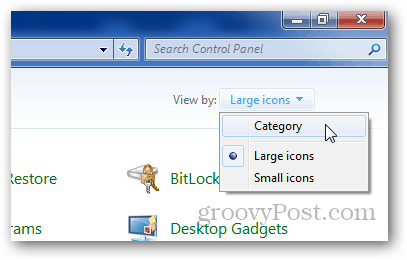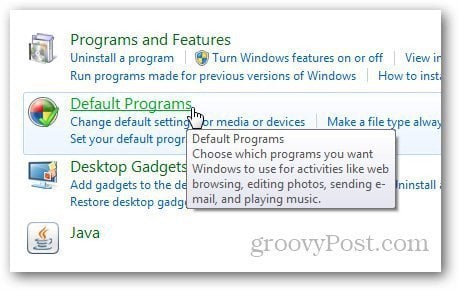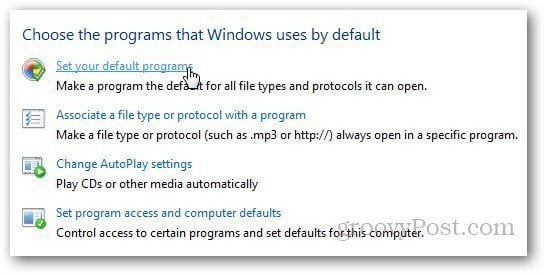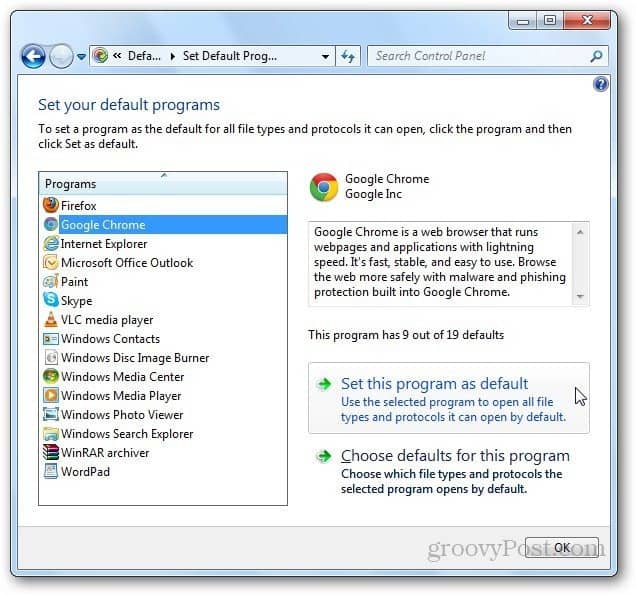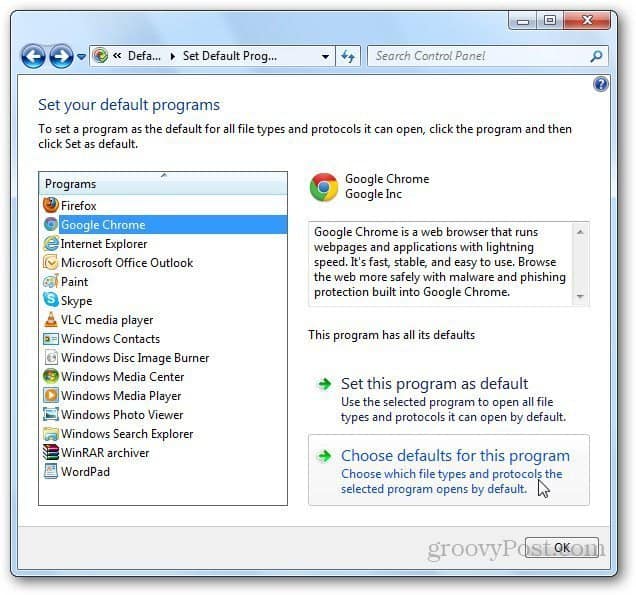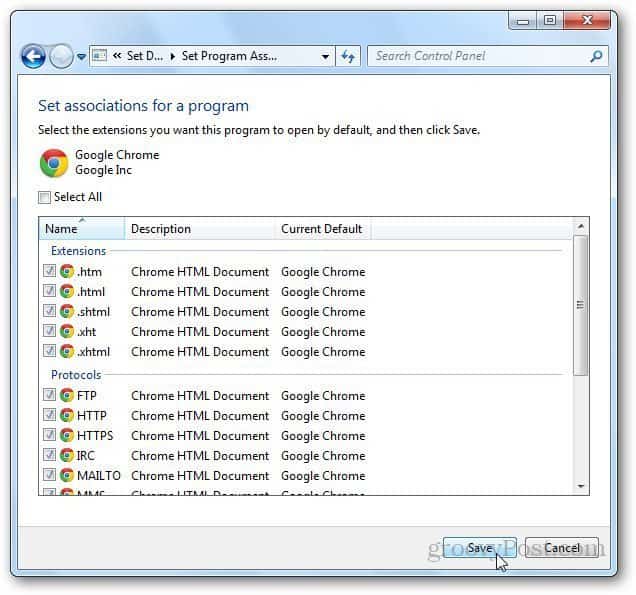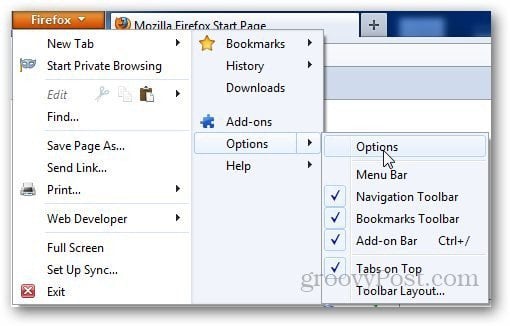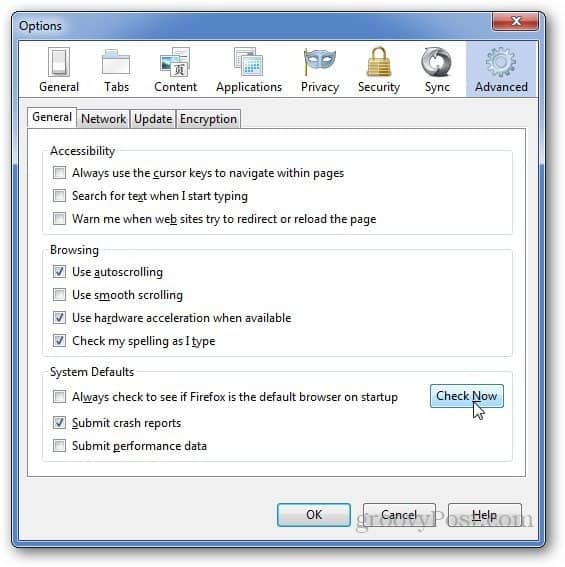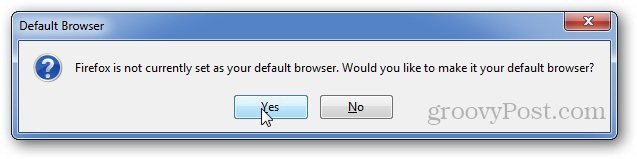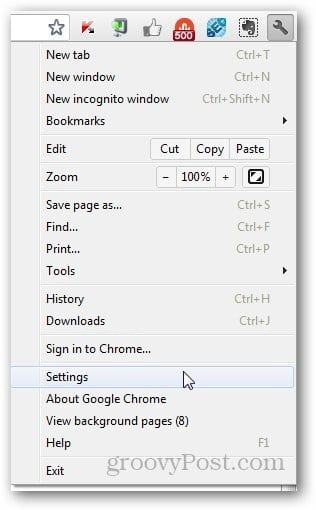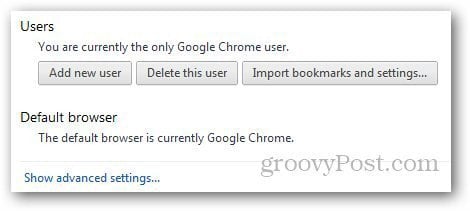Although you’re always free to use whichever Web Browser you like, the default browser is launched by Windows when clicking on links in email or Office documents. Here’s a quick guide for changing your default web browser in Windows using the Control Panel or from inside Firefox or Chrome.
Change your Windows Default Browser from the Control Panel
Click the Start button and click Control panel.
Click on Programs.
If you cant see the Programs option, change the view style of Control Panel. Click on View option in the top right corner of control panel and select Category view.
Now, click on Default Programs.
Click Set Your Default Programs if you want to change default programs which windows should use to open specific file types.
It will load the list of installed programs. Select the browser you want to use as your default and click on Set this Program As Default.
Click on Choose Defaults for this Program.
It will show you the list of all the supported file types. Select the ones you want to open with the specific browser and click on the Save button.
Set the Default Browser Inside the App
As I mentioned, normally I set the default browser inside the app. Here are a few examples of this.
Mozilla Firefox
Go to Options by clicking on the Firefox button and go to options.
Click on Advanced tab and under System Defaults, click on Check Now button to check your default browser.
If Firefox is not your default browser, it will pop a dialog box to confirm your choice. Click Yes.
Google Chrome
To make Google Chrome your default browser, click on the Wrench Menu and go to Settings.
Under Default Browser section, you can make Google Chrome your default browser.
There you have it, folks, if you have a question or problem, feel free to ask me using the comments section below. Comment Name * Email *
Δ Save my name and email and send me emails as new comments are made to this post.
![]()