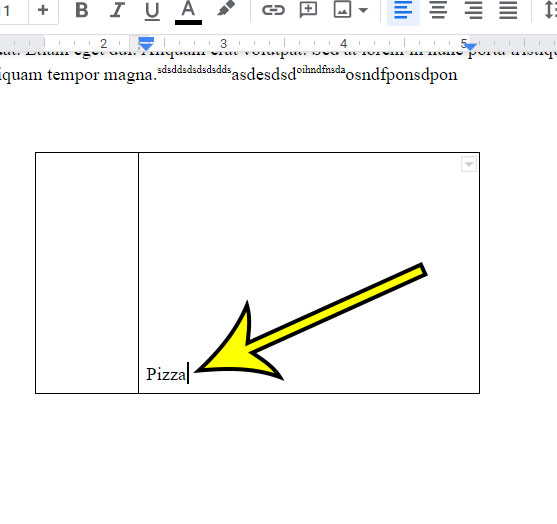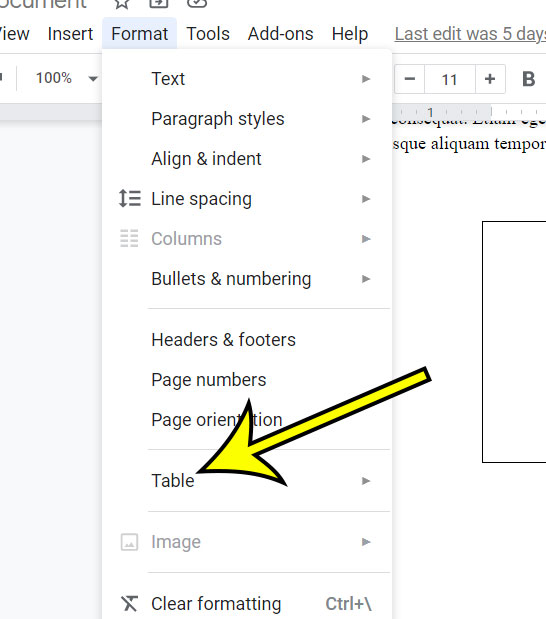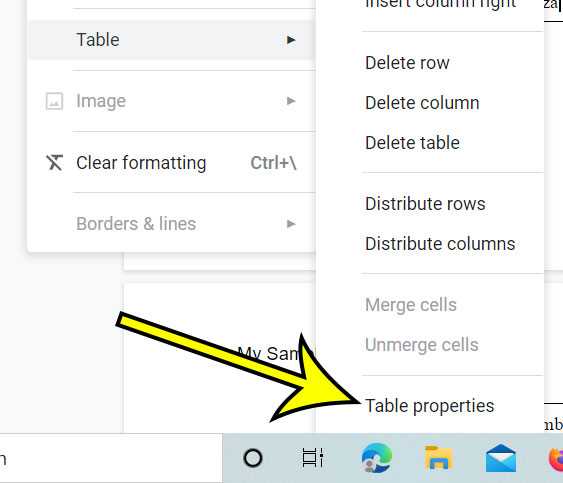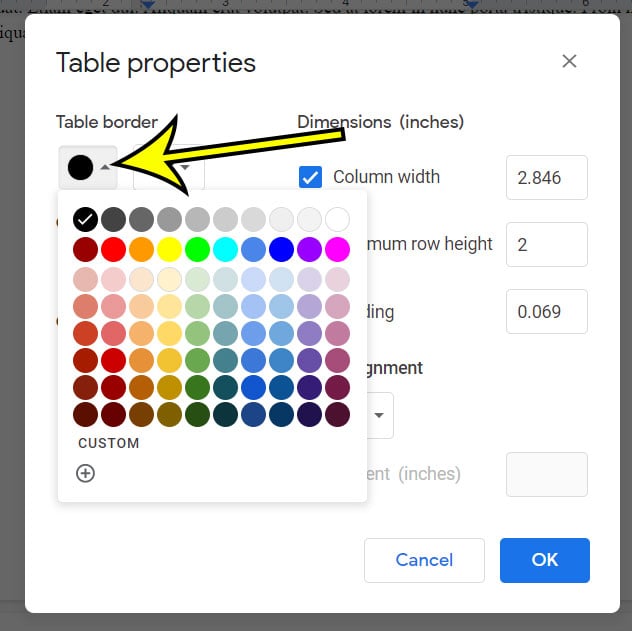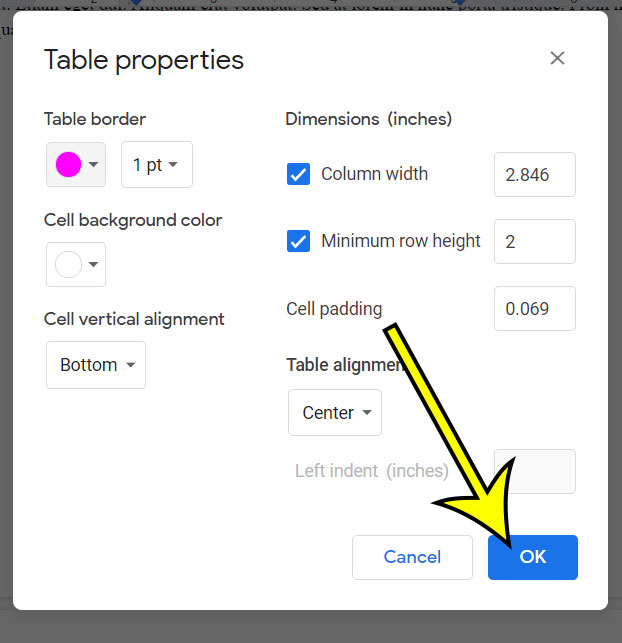Some of these settings are easy to find, while others are somewhat hidden. One menu that you may not have located yet provides some different ways that you can edit your tables, including their layout. Our tutorial below will show you how to change the table border color in your Google document.
How to Change the Color of a Google Docs Table Border
Our guide continues below with additional information on changing table border colors in Google Docs, as well as pictures of these steps. When you create a table in Google Docs you can select the number of rows and columns that the table has. But if you want to change the table border color in Google Docs you will need to adjust a setting on the table properties menu. Google Docs tables, much like the tables that you create in other applications, have a variety of settings that you can modify. You can change the number of rows and columns, you can adjust their size, and you can modify the borders. But if you haven’t tried to make changes to the table settings before, then you may be struggling to find them. Our guide below will show you how to switch the border color on an existing table so that you can use a color other than the black borders that are on the table by default. if you have a picture in your document that is facing the wrong way, then this how to flip an image in Google Docs tutorial can help you to fix it.
How to Switch the Color of Your Google Docs Table Border (Guide with Pictures)
The steps in this article were performed in the desktop version of the Google Chrome Web browser, but will also work in other desktop browsers like Safari or Firefox.
Step 1: Sign into Google Drive and open the document containing the table you wish to modify.
Step 2: Click inside any of the cells in the table.
Step 3: Select Format at the top of the window.
Step 4: Choose Table from the list of options.
Step 5: Click the Table properties option at the bottom of the menu.
Step 6: Click the Table border color button and select a new color.
Step 7: Click the OK button at the bottom of the window to apply the change.
Note that there are a number of different color options on the color picker from which you can choose. However, if you would like to use a custom color, you can click the word “Custom” on the color picker for some additional options. The table properties menu can also be accessed by right-clicking inside one of the table cells and selecting Table properties from that shortcut menu. He specializes in writing content about iPhones, Android devices, Microsoft Office, and many other popular applications and devices. Read his full bio here.