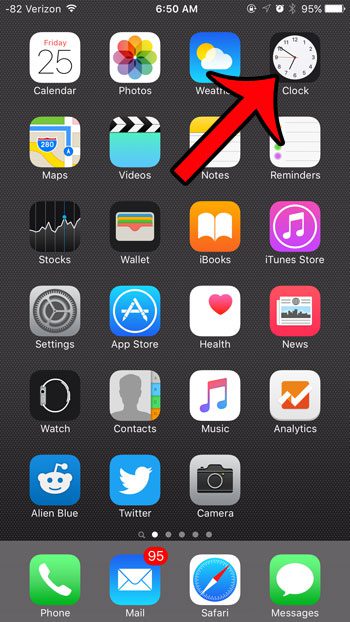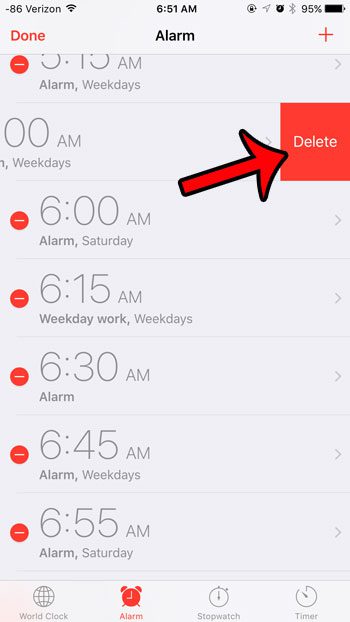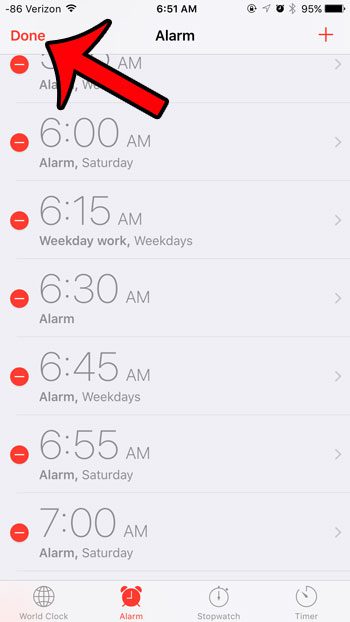But while you may have already deleted pictures or apps, you might also want to clean up the alarm menu. Our tutorial below will show you how ot delete an alarm on your iPhone using one of two different methods.
How to Remove an iPhone Alarm
Our guide continues below with additional information about how ot delete an alarm in iOS 9, including pictures of these steps. Cleaning up your app library is a great way to free up some device space. You can read this how to remove apps from iPhone 8 article to learn how. The iPhone makes for a great alarm clock, as you will typically have it near you wherever you happen to fall asleep. But constant use of the Alarm option on the Clock app can leave you with a lot of different alarms, so you may eventually wish to delete some of them. You have always been able to delete alarms from your iPhone, but iOS 9 has brought a new swiping option that makes the process a little quicker. So continue reading below to learn about two different ways that you can remove unwanted alarms from your device. If you don’t want to delete an alarm but would rather edit one, then click here to read this how to set alarm on iPhone tutorial.
Two Methods for Deleting Alarms on an iPhone in iOS 9 (Guides with Pictures)
These steps were performed on an iPhone 6 Plus, in iOS 9. The first method described below is only available to you if you have installed the iOS 9 update. If you are using a version of iOS prior to 9, then you will need to use the second method to delete your alarms.
Method 1 – Swipe
This is the fastest way to delete an alarm, but is only available on iPhones running iOS 9 or higher.
Step 1: Open the Clock app.
Step 2: Locate the alarm that you want to delete, then swipe from right to left on the alarm.
Step 3: Tap the red Delete button to remove the alarm.
The next section will discuss a different way that you can remove an alarm from your device that doesn’t require you to remember the swiping option.
Method 2 – Edit Menu
This is the method for deleting alarms for iPhones running iOS 8 or lower.
Step 1: Open the Clock app, then tap the Edit button at the top-left corner of the screen.
Step 2: Tap the red circle to the left of the alarm that you wish to delete.
Step 3: Tap the red Delete button to the right of the alarm.
Step 4: Tap the Done button at the top-left corner of the screen when you have finished deleting unwanted alarms.
Now that you know how to delete an alarm on your iPhone you can clean up this menu a bit so that you only have the alarms that you are actually using. Are you running out of storage space on your iPhone, which is preventing you from downloading new apps, movies, or music? Read our complete guide to deleting items on your iPhone for some information on common items that you can delete from your device to regain some of that space. After receiving his Bachelor’s and Master’s degrees in Computer Science he spent several years working in IT management for small businesses. However, he now works full time writing content online and creating websites. His main writing topics include iPhones, Microsoft Office, Google Apps, Android, and Photoshop, but he has also written about many other tech topics as well. Read his full bio here.
You may opt out at any time. Read our Privacy Policy