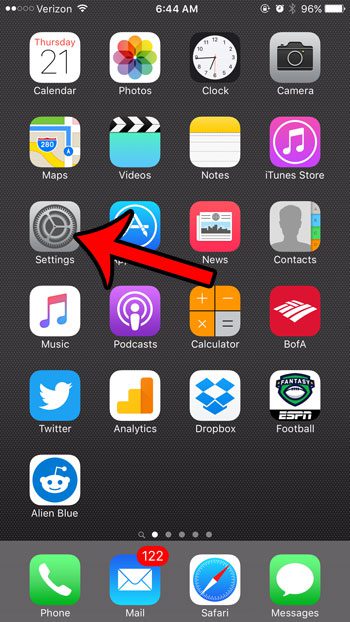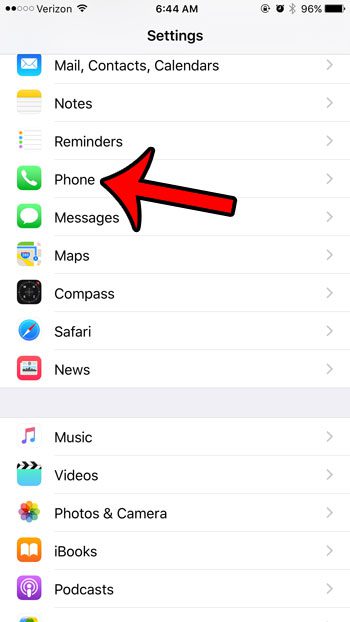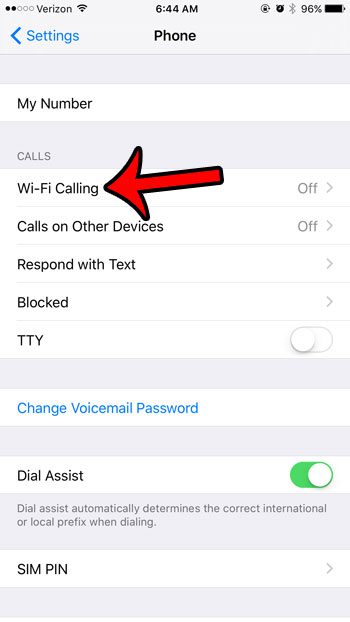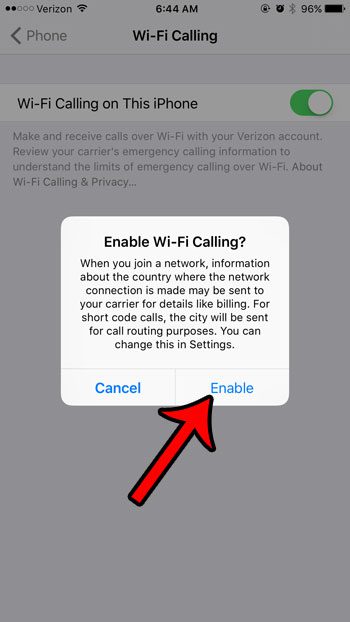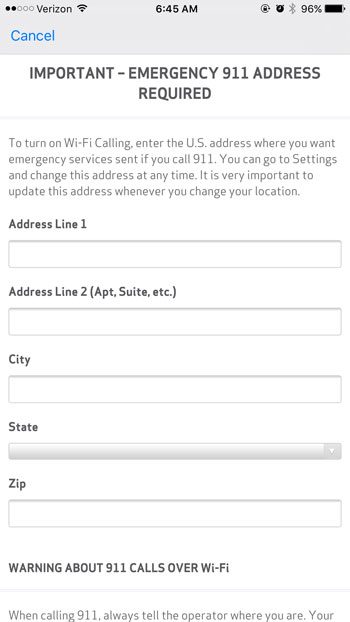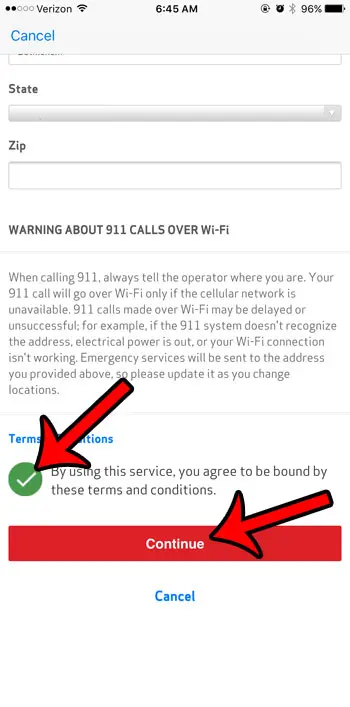If you find that your call quality isn’t great because you have poor cell reception at your office or home, then you might wonder how to use the Wi-Fi calling option. Our tutorial below will show you how to enable Wi-Fi calling on a compatible iPhone device.
How to Turn On WiFi Calling on a Verizon iPhone 6
Our guide continues below with additional information on how to enable Wi-Fi calling on an iPhone, including pictures of these steps. Related Topic: It’s possible to only let FaceTime make calls over Wi-Fi if you follow these how to FaceTime on WiFi only on an iPhone steps. WiFi calling allows your iPhone to use your WiFi network to make a call. This is a great alternative for people with poor service at home or work, as it does not rely on your connection strength with the Verizon network to make a phone call. You can also make calls to domestic numbers from international locations without exorbitant charges, provided you are on a WiFi network. (Learn about iPhone roaming settings, too, if you travel internationally a lot.) Our guide below will point you to the menu on your iPhone where you can enable WiFi calling for your device. You will also need to enter a default emergency address, in case you need to make a 911 call over WiFi. The steps in this article were performed on an iPhone 6 Plus, in iOS 9.3.1. This device is on the Verizon cellular network. Wi-Fi calling is only available on the iPhone 6, 6 Plus, 6s, 6s Plus, and SE. Additionally, you need to have Advanced Calling or HD Voice enabled on your Verizon account, and you need to be on a monthly cellular plan with Verizon. If you are curious about some of the other features for calls on your iPhone, then our dial assist iPhone tutorial can help you figure out what one of them is for.
How to Activate an iPhone’s Wi-Fi Calling Feature (Guide with Pictures)
The steps in this article were performed on an iPhone 6, but will still work on newer iPhone models and newer versions of iOS.
Step 1: Tap the Settings icon.
Step 2: Scroll down and tap the Phone button.
Step 3: Tap the Wi-Fi Calling button.
Step 4: Tap the button to the right of Wi-Fi Calling on the iPhone.
Step 5: Tap the Enable button at the bottom of the pop-up window.
Step 6: Enter the requested information for your emergency 911 address.
Step 7: Tap the box at the bottom of the screen to accept the terms and conditions, then tap the red Continue button.
Now that you know how to enable the Wi-Fi calling feature on your iPhone, you will be able to make calls over your wireless networks at home or work. Is your iPhone automatically forwarding calls to your iPad when they are both on the same Wi-Fi network? If you would like that to stop, then read this article on disabling call forwarding from your iPhone. After receiving his Bachelor’s and Master’s degrees in Computer Science he spent several years working in IT management for small businesses. However, he now works full time writing content online and creating websites. His main writing topics include iPhones, Microsoft Office, Google Apps, Android, and Photoshop, but he has also written about many other tech topics as well. Read his full bio here.