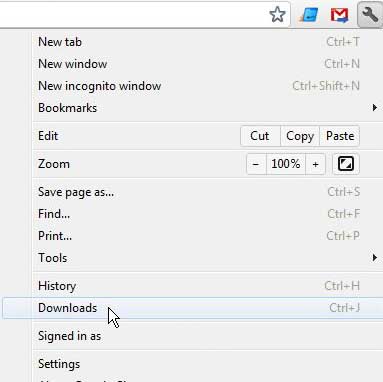Our Chrome bookmarks location guide can come in handy as well if you would like to be able to find that file.
Finding Downloaded Files in Google Chrome
After you have finished following this tutorial about locating downloaded Chrome files, you can learn how to change the Chrome download folder location. This will allow you to specify any folder on your computer as the preferred download location. But before you can learn how to change the download folder, we must first locate the folder to find the file that you just downloaded. Begin by launching the Google Chrome browser. Click the Customize and Control Google Chrome icon at the top-right corner of the window. This is the icon that looks like a little wrench. Click the Downloads option on this menu. Note that you can also just press Ctrl + J on your keyboard within the Chrome browser to more quickly open this location. You will notice that all of the files you have downloaded in Google Chrome are listed at the center of this window in chronological order. If you click the Show in folder link under each file, a Windows Explorer window will open with the selected file highlighted. There is also an Open downloads folder at the top-right corner of the window that will open the folder that is currently set as your downloads folder. Once the folder is open, you can click the column headings at the top of the window to sort the files based upon that parameter. For example, clicking the Name option would sort the files by file name, while clicking Date modified will sort the files based on the date that they were downloaded to your computer. If you are using a Windows 10 laptop or desktop, then our find downloads on Windows 10 tutorial can help you to find those downloaded files in a couple of different ways.
See also
How to turn off hardware acceleration in Google ChromeHow to see recent downloads in Google ChromeSet Google Chrome as default browser in Windows 7How to start Google Chrome automaticallyHow to change the startup page in Google Chrome
After receiving his Bachelor’s and Master’s degrees in Computer Science he spent several years working in IT management for small businesses. However, he now works full time writing content online and creating websites. His main writing topics include iPhones, Microsoft Office, Google Apps, Android, and Photoshop, but he has also written about many other tech topics as well. Read his full bio here.