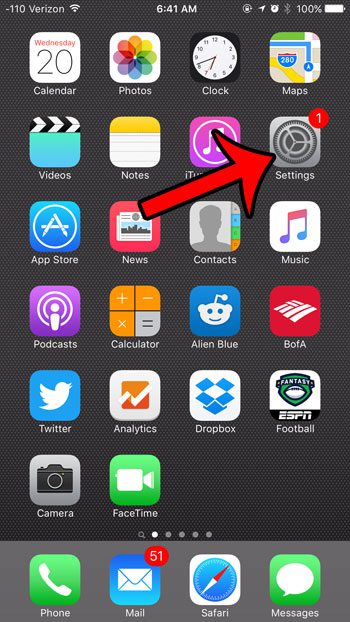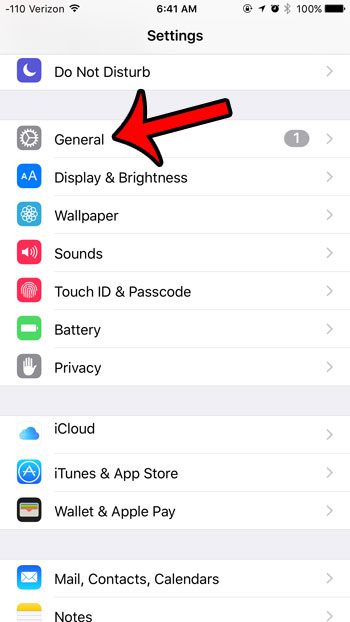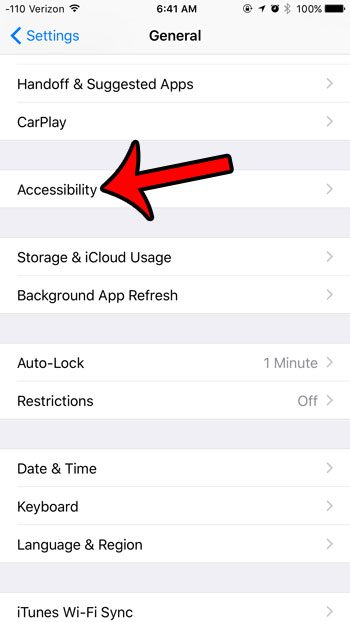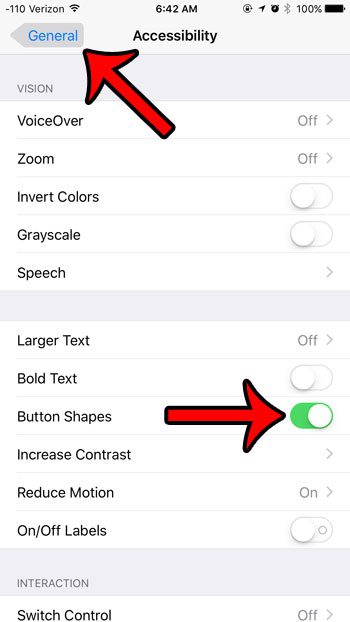Some of the iPhone navigation elements can be tough to find, especially if your vision isn’t great. Fortunately, there is a setting that can make these items a little easier to find, which we will discuss in our tutorial below.
Summary – How to Enable iPhone Button Shapes
Our guide continues below with additional information on how to use button shapes on the iPhone, including pictures of these steps. Your iPhone has a very high number of settings that can be adjusted, many of which the typical iPhone user might never have a reason to change. But certain elements of navigation on the device might be frustrating, especially for new iPhone users. One such element is the way in which you navigate through the Settings menu. The different sections in the menu have a hierarchy to them, and you can typically return to the previous section by tapping a button at the top-left corner of the screen. But these “buttons” appear as links by default, which can make it difficult to navigate.’ Our article below will show you how to turn on button shapes to make these links look more like buttons, and make it easier for you to navigate your iPhone. Having trouble finding this setting on your new iPhone? You can read this iPhone button shapes article for more information on this topic.
Improving iPhone Navigation With Button Shapes in iOS 9 (Guide with Pictures)
The steps in this article were performed on an iPhone 6 Plus, in iOS 9.2. These steps will also work for other iPhone models running iOS 9. Click here to learn how to check which version of iOS is installed on your device.
Step 1: Tap the Settings icon.
Step 2: Tap the General option.
Step 3: Touch the Accessibility button near the center of the screen.
Step 4: Tap the button to the right of Button Shapes to turn it on.
You will know that it is turned on when there is green shading around the button. Additionally, the General option at the top-left of the screen should now have a gray arrow around it, instead of simply being a blue link. Button Shapes are enabled in the picture below. Have you noticed that your iPhone battery icon is occasionally yellow after upgrading to iOS 9? Find out why your iPhone battery icon is yellow, and learn how you can adjust a setting in iOS 9 that can help to improve your battery life. After receiving his Bachelor’s and Master’s degrees in Computer Science he spent several years working in IT management for small businesses. However, he now works full time writing content online and creating websites. His main writing topics include iPhones, Microsoft Office, Google Apps, Android, and Photoshop, but he has also written about many other tech topics as well. Read his full bio here.
You may opt out at any time. Read our Privacy Policy