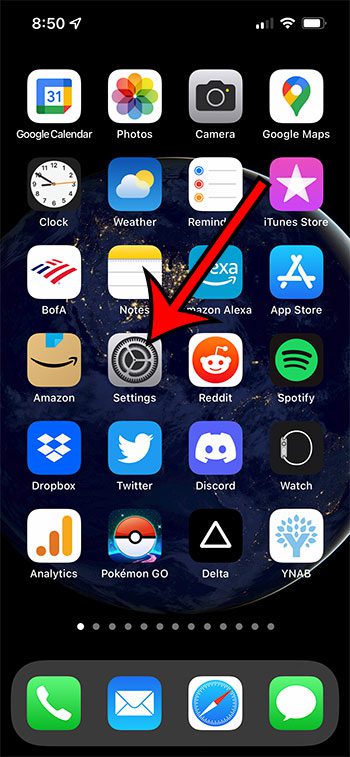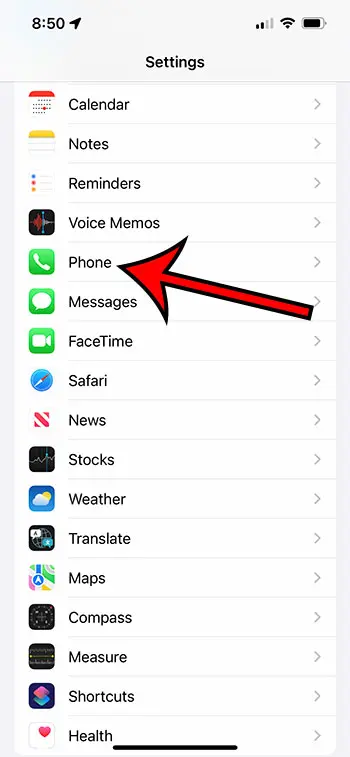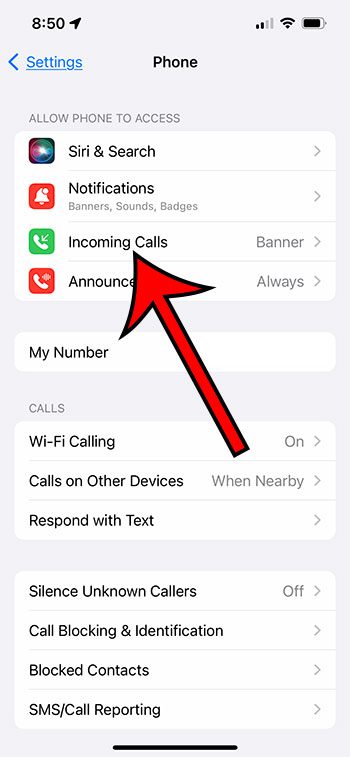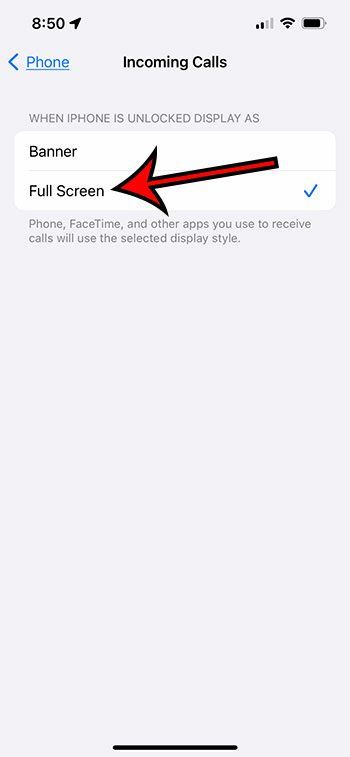One of the fun benefits of doing this is seeing their picture on your screen when they call you. But you might have noticed that your phone is now only showing banners at the top of the screen instead of taking up the full screen, so you may be wondering how to switch it back. Our tutorial below will show you where to find and change this setting so that you can make your incoming call pictures full screen on the iPhone again.
How to Make Incoming iPhone Calls Show as Full Screen Again
Our guide continues below with additional information about how to make your incoming call pictures full screen on the iPhone, including pictures of these steps. Your iPhone has a lot of different notification settings that you can adjust when you go to the Settings > Notifications menu. If you choose the Phone option there you will see things like the types of alerts you receive when you get a call, as well as whether or not to show badges or show calls in CarPlay. But you might have noticed that your iPhone is now showing new calls as a banner at the top of the screen. This is a change from previous iOS versions where new calls took up the whole screen. Luckily you can switch back to this setting if you preferred it by following our tutorial below on how to make incoming iPhone calls take up the whole screen.
How to Set iPhone Calls to Full Screen (Guide with Pictures)
The steps in this section were performed on an iPhone 13 in the iOS 15.6.1 operating system. Now that you know how to switch back to full screen calls on your iPhone you will be able to toggle this setting whenever you would like to change the way that your iPhone notifies you about incoming calls. Note on this final screen that “Phone, FaceTime, and other apps you use to receive calls will use the selected display type.” Our article continues below with additional information about changing the way that your iPhone displays your incoming calls.
More Information About the Full Screen Caller ID on iOS
After you enable full screen for your incoming calls, you should see a full screen contact photo for the contacts for whom you have configured contact photos. if you don’t have a picture set for a contact, or if it’s an unknown caller, then the entire screen background will be black instead. If you are using the banner notification option for your incoming phone calls then your full screen photos will be cropped down to a thumbnail instead when that person calls you. Note that the full screen contact photos may not show up for third party apps, depending on what information they pull from your contacts. However, you might be able to add a full screen contact picture if that app has its own contact management system.
Additional Sources
You can then tap the Edit button at the upper-right corner of the screen, select the Add Photo option, then find the picture you want to use. Now when you receive a call from this person and you have the incoming call setting at “Full Screen” then you will see the contact picture. This setting applies globally for all of these apps on your device. You can’t adjust the setting for one app without affecting the rest of them. So, for example, you couldn’t use banners for regular phone calls and full-screen for FaceTime. it would need to be the same setting for both apps.
- Open Settings.2. Scroll down and tap Phone.3. Choose Incoming Calls.4. Tap Banner.
After receiving his Bachelor’s and Master’s degrees in Computer Science he spent several years working in IT management for small businesses. However, he now works full time writing content online and creating websites. His main writing topics include iPhones, Microsoft Office, Google Apps, Android, and Photoshop, but he has also written about many other tech topics as well. Read his full bio here.
You may opt out at any time. Read our Privacy Policy