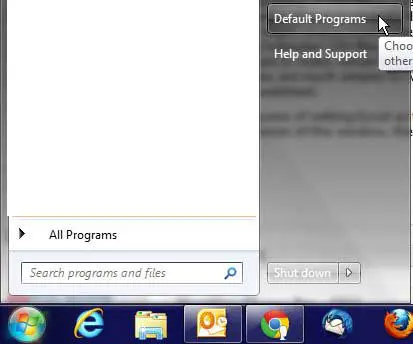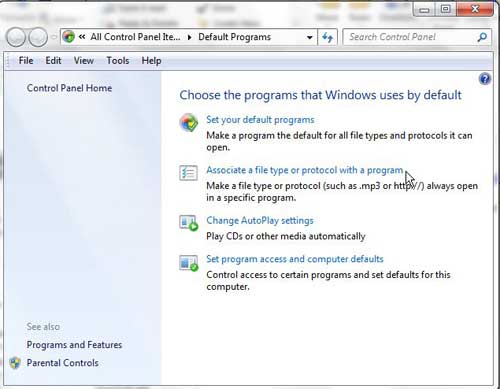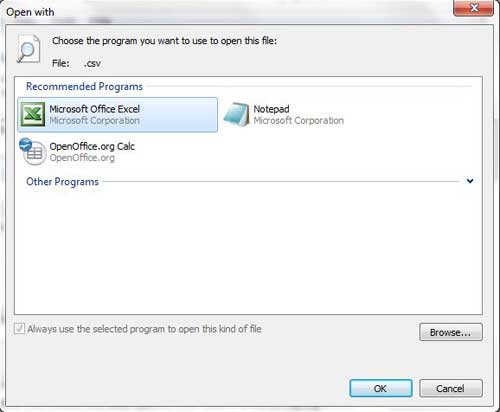Use these steps to open .csv files with Microsoft Excel by default. Our article continues below with additional information and pictures for these steps. You may have decided that you want to open CSV files in Microsoft Excel by default if you find that double-clicking those files is causing them to open in another program. The typical default setting usually has CSV files opening in Notepad but, as the data layout for many .csv files is well-suited for a spreadsheet, it is often preferable to open your CSV files in Excel by default and make it easier to edit your data. Windows 7 will make a lot of choices on its own when it comes to opening files on your computer. In most cases these choices will be fine and you will not have to alter them. However, sometimes Windows makes a bad choice, or you install a certain program that changes your default file types and sets a certain file to open with a program that you do not want to use. This can be the case with CSV files, especially if you have ever opened a CSV file with Notepad or have needed to make changes to a CSV file outside of Microsoft Excel. Fortunately it is possible to change your Windows 7 settings to open CSV files with Excel by default. After you make this change, any CSV file that you double-click will open in Excel automatically.
Set Excel as the Default Program for CSV Files in Windows 7
Technically speaking, a CSV file is a text document where fields of data are separated by a delimiter, such as a comma. This is a common file type that is exported or created by databases and, as such, is one that you might receive from a client or customer. However, there are slight formatting differences that can exist between CSV files, which could force you to open the file in Notepad or another text-editing program to make certain formatting changes. But once a change of this manner has been made, CSV files are much simpler to work with in Excel because of how easily CSV data is mapped to cells in a spreadsheet. Begin the process of setting Excel as the default CSV program by clicking the Start button at the bottom-left corner of the window, then clicking Default Programs. Click the blue Associate a file type or protocol with a program link at the center of the window. Scroll through the list of file types until you locate the CSV option, then click it once to highlight it in blue. Click the Change program button at the top of the window. Click the Microsoft Excel option under Recommended Programs, then click the OK button. Any CSV file you encounter on this computer will now open in Microsoft Excel automatically when you double-click it in the future. If you decide that you want to edit a CSV file in a different program other that Microsoft Excel, but you do not want to remove this default file association, you can right-click the CSV file, click Open with, then click the program you want to use.
Summary – How to open CSV files in Excel by default
As mentioned earlier, you are still able to open .csv files with other applications, like Notepad, if needed. But rather than double-clicking to open the file in that application you will need to right-click on the file, choose Open with, then select the application use. Another alternative would be to open the application that you want to use to view or edit the .csv file, then open the file through that application. In the case of Notepad that would mean clicking the File tab at the top-left of the window, choosing Open, then browsing to the .csv file. If you are using a Windows 10 computer than you can set the default program for .csv files by typing “default apps” into the search bar, then scrolling down and clicking Choose default apps by file type. Do you have a lot of CSV files that you need to combine into one file? Learn how to merge CSV files quickly and easily in Windows. After receiving his Bachelor’s and Master’s degrees in Computer Science he spent several years working in IT management for small businesses. However, he now works full time writing content online and creating websites. His main writing topics include iPhones, Microsoft Office, Google Apps, Android, and Photoshop, but he has also written about many other tech topics as well. Read his full bio here.
You may opt out at any time. Read our Privacy Policy