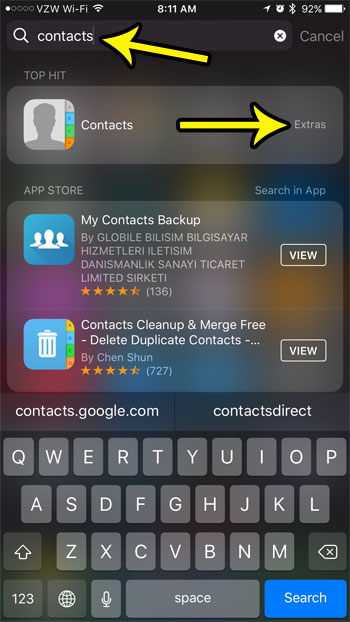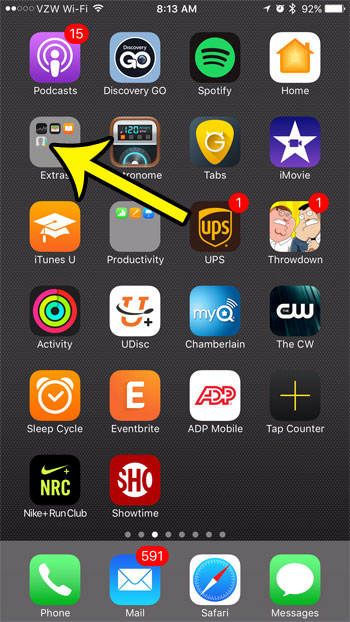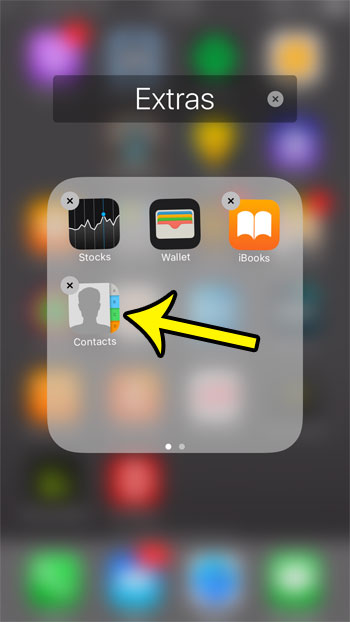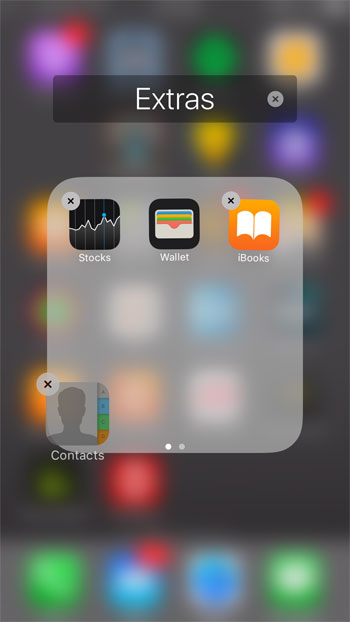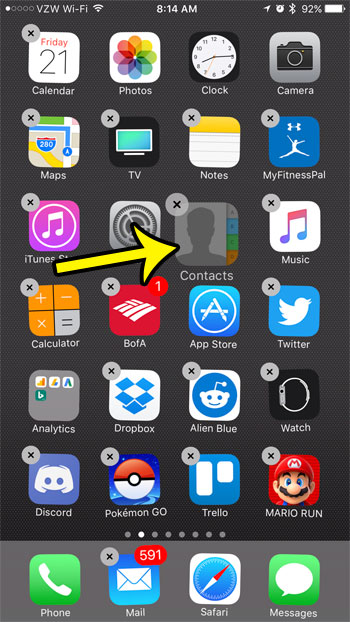This app is kind of hidden, however, and many people don’t realize it’s even there. Our tutorial below will show you how to move the Contacts icon to your iPhone Home screen to give you another way to view your contact information.
How to Add a Contact Button to the iPhone Home Screen
Our guide continues below with additional information on how to put the Contacts icon on the iPhone Home screen, including pictures of these steps. Your iPhone allows you to browse through your contacts in a couple of different ways. One of those ways involves using the Contacts tab at the bottom of the Phone app. But there is also a dedicated Contacts app that you can use to get to this menu. While this might seem redundant or unnecessary, it can be useful if you need to locate information about a contact while you are on the phone with someone else. Unfortunately, the Contacts app can be a little difficult to find if you haven’t used it before, so our guide below will help you locate it and move it to your primary Home screen to make it a bit more accessible. Related Article: Your iPhone has some other ways to customize the Home screen as well. You can visit our iPhone 13 Home screen guide to learn how.
How to Move the Contacts App to the iPhone’s Primary Home Screen (Guide with Pictures)
The steps in this article were performed on an iPhone 7 Plus, in iOS 10.3.1. Note that in the steps below, the exact location of your Contacts icon can vary depending upon a number of different factors. So while we will be directing you to an Extras folder where the Contacts icon is often found, it is possible that the Contacts icon had previously been moved from that location, or you upgraded to your current iPhone from an older version where your Contacts icon was stored in a Utilities folder. Therefore, you may need to search a little bit more that what we will be describing in these steps. If you don’t see the Contacts icon directly on one of the additional Home screens that you get to by swiping left on your Home screen, and you don’t see an Extras or Utilities folder, then you can swipe down from the top of the screen to open Spotlight Search, then type “Contacts” into the search field. If the Contacts app is in a folder, the name of that folder will be shown to the right of the search result. For example, in the picture below, my Contacts app is in the Extras folder. So continue below to see how to move your Contacts app from a folder to your primary Home screen.
Step 1: Locate and open the folder containing the Contacts app, or find the Contacts app on one of your additional Home screen.
As mentioned earlier, my Contacts app is in a folder called Extras for the purpose of this tutorial. You can navigate to additional Home screen by swiping to the left.
Step 2: Tap and hold on the Contacts icon until it starts to shake and a small x appears at the top-left of the icon.
If the app doesn’t start shaking and you see a Favorites window pop up instead, then you and pressing too hard on the icon. Try using a lighter touch. If you still aren’t able to get it, try turning off the 3D Touch option.
Step 3: Drag the Contacts icon out of its folder to exit the folder view, then drag it to the left side of the screen.
The iPhone should then cycle to the previous Home screen. Continue dragging it to the left side of the Home screens until you get to the primary Home screen where you want to place the icon.
Step 5: Place the Contacts icon in the desired location on your Home screen. Once it is in the correct spot, press the Home button under your screen.
Now that you know how to add the Contacts icon to your iPhone Home screen you will be able to access and view your contact information a little more easily than if you went through the Phone app instead. Are you running out of space on your iPhone and are looking to free up some of that space for new apps? Learn how to delete Garageband on your iPhone if you aren’t using it. It’s a pretty large app, so getting rid of it can be helpful for anyone that doesn’t need it. He specializes in writing content about iPhones, Android devices, Microsoft Office, and many other popular applications and devices. Read his full bio here.