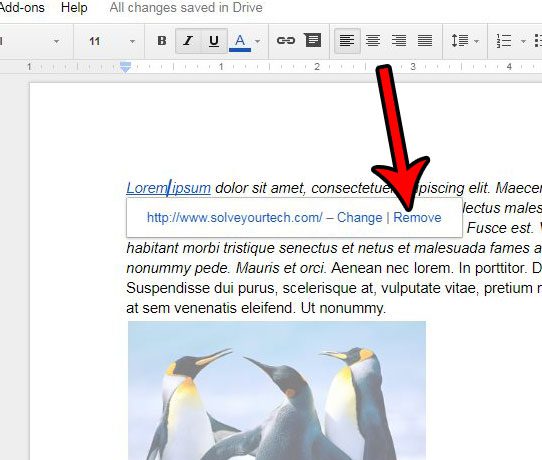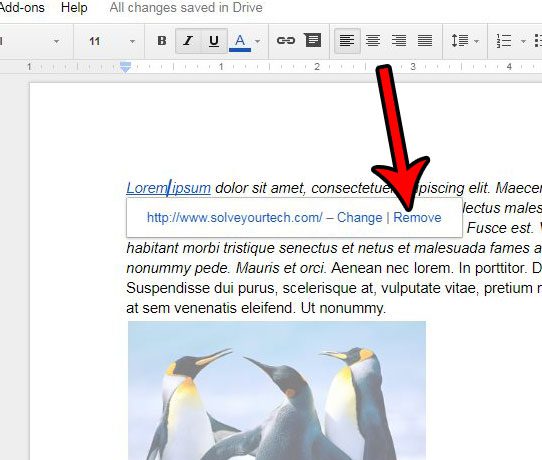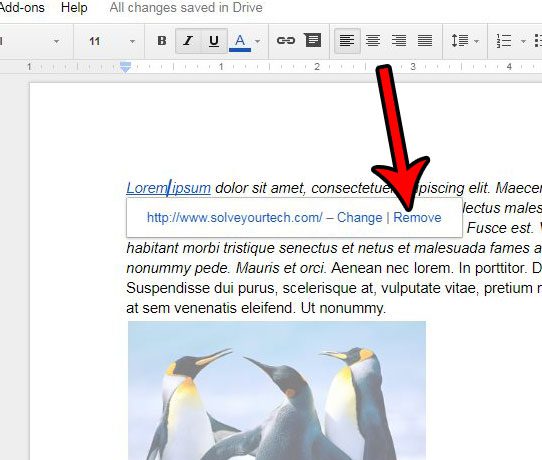You can remove hyperlinks in a Google document by clicking on the link, then clicking the Remove link button. You could also right-click on the hyperlink and choose Remove link. The ability to add a link to a document is something that can come in handy for any program that allows that functionality. Creating a clickable object called a hyperlink means that someone can click on a word in your document and open a page on the Internet that is relevant to the topic of the document. But you may find that a linked page is no longer relevant to the document, that the page has been removed, or that you simply don’t need to include the link inside the document. Fortunately removing a hyperlink in Google Docs is almost as simple as creating one in the first place, so you should be able to take the link out of your document in just a few moments.
How to Remove a Link from a Document in Google Docs
Our guide continues below with additional information on removing hyperlinks from a Google Doc, including pictures of these steps.
How to Delete a Link in Google Docs (Guide with Pictures)
The steps in this article were performed on a document in Google Docs that has an existing hyperlink. Once you complete these steps, the link will be removed. However, the text to which the hyperlink is applied (also called “anchor text”) will remain in the document. Additionally, the underline that indicates the presence of a link will be removed, unless you have separately applied additional formatting to the text. If you need to draw a line through a word, read this article on using strikethrough in Google Docs.
Step 1: Go to Google Drive at https://drive.google.com/drive/my-drive and double-click on the document containing the hyperlink that you want to remove.
Step 2: Click on any part of the text containing the hyperlink.
Step 3: Click the Remove button to delete the hyperlink from the document.
Note that in newer versions of Google Docs this has been replaced with a button that looks like an eye with a line through it. When you hover over the button it says “Remove link.” Our tutorial continues below with additional discussion on working with Google Docs hyperlinks.
Additional Information on Google Docs Links
You can insert a link in Google Docs in a couple of different ways. First, if you select text then right-click on it, there is a Link option that lets you add hyperlinks. Second, the insert link keyboard shortcut is Ctrl + K. Third, you can click on the Insert tab at the top of the window, then choose the Link option there. Finally there is a link button in the toolbar above the document.You can remove a hyperlink in Google Sheets by right-clicking on the hyperlink, then choosing the Unlink option.If you want to remove hyperlinks from the entire Google Docs document you will need to download a Google Docs add-on called Text Cleaner. You can get it by going to Add-ons, searching for “Text Cleaner” then installing the add-on.To edit link information in Google Docs, click on the linked text, then choose the Change option.If you download your Google document in the Microsoft Word format and need to remove a hyperlink there, you can do so by opening the Word document, selecting the linked text, then right-clicking on it and choosing the Remove hyperlink option.If you need to remove links from Google Docs every time you type Web addresses, then you might want to turn off the setting that causes the link to be created whenever you type a Web page address. Go to Tools > Preferences, then remove the check mark next to Automatically detect links and click the OK button.
Is there a lot of formatting in your document, and you would prefer to simply remove all of it? Learn how to clear formatting in Google Docs to revert the formatted text to its default state.
You can access your Google Drive by going to https://drive.google.comYou can use this same method to edit an existing link by choosing the Change option instead of Remove.Google Docs has a setting on the Tools > Preferences menu called “Automatically detect links” that you can turn off so that it stops automatically turning Web addresses into links.
Additional Sources
After receiving his Bachelor’s and Master’s degrees in Computer Science he spent several years working in IT management for small businesses. However, he now works full time writing content online and creating websites. His main writing topics include iPhones, Microsoft Office, Google Apps, Android, and Photoshop, but he has also written about many other tech topics as well. Read his full bio here.
You may opt out at any time. Read our Privacy Policy