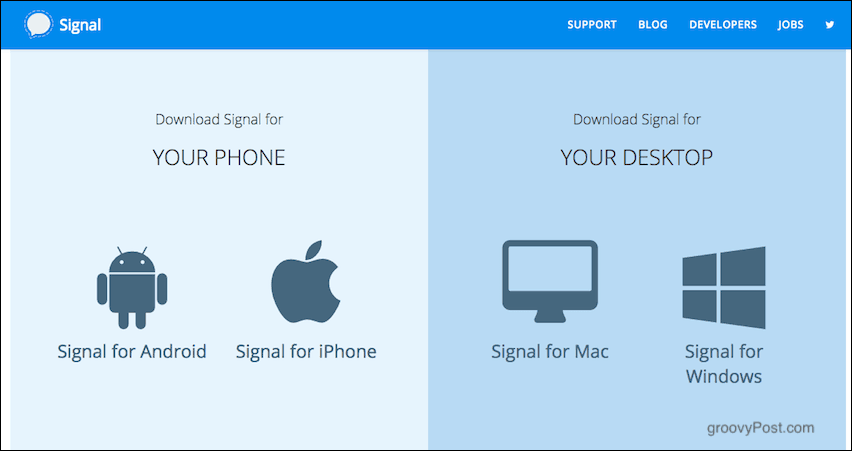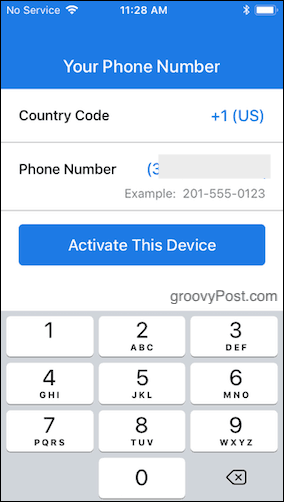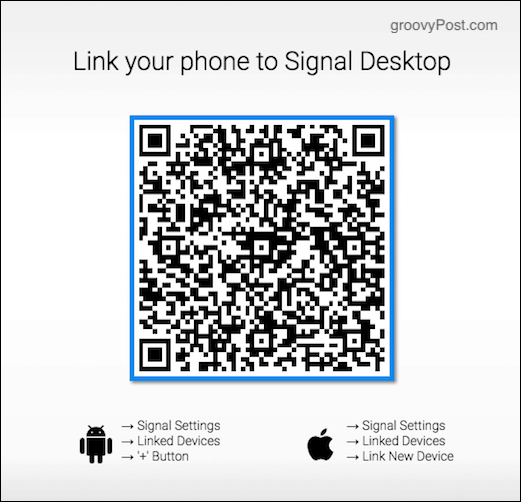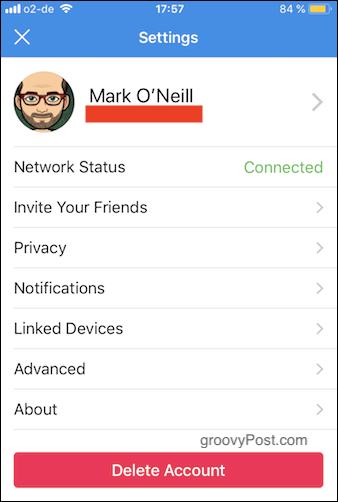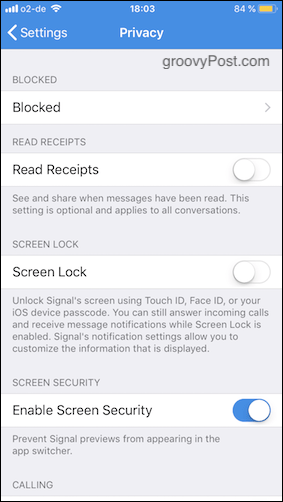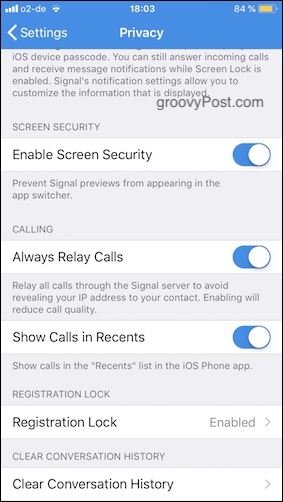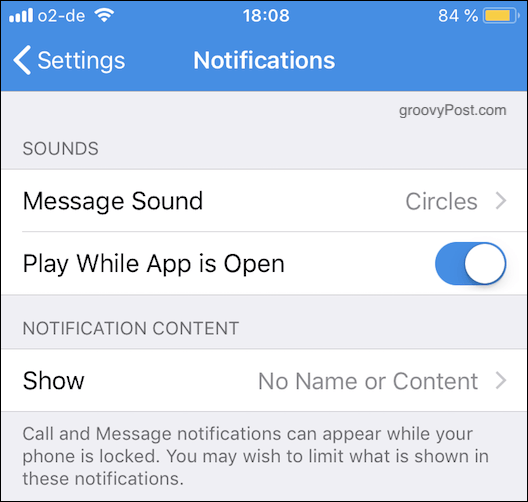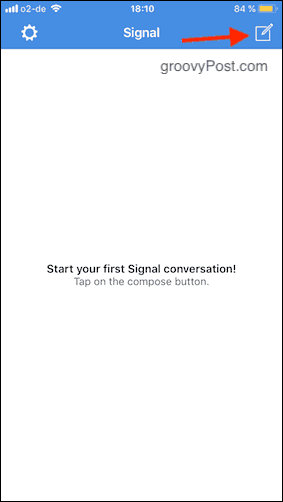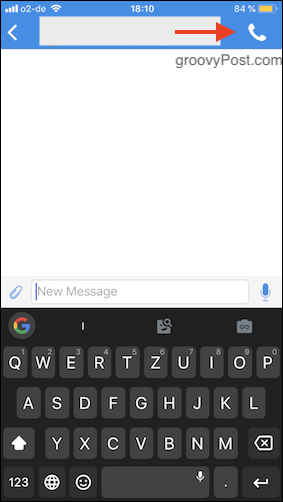Signal is a free chat app, extremely similar to WhatsApp. The difference is it is not owned by a for-profit company, and every message and phone call you make is heavily encrypted. Signal keeps no logs either, so if the government came calling for your phone logs, there would be nothing to give them.
Set Up Signal On Your Smartphone For More Secure Conversations
There is one inherent weakness with Signal. To use it, you must reveal your phone number to the other caller. You must be in their phone contacts for Signal to find you. This makes anonymity rather difficult and might require someone to get a totally new SIM card just for Signal. A better solution would be to tie the Signal account to a throwaway email address. But right now, you have to work with what they give you. Which is one phone number to one Signal account at a time.
Download The Apps
Install on either Windows or Mac (there is a Linux version, but it involves a script, so go to the Signal website for that). At that link are also the versions for iOS and Android. Download and install the Signal program on your desktop and smartphone.
Open The Smartphone App & Register Your Phone Number
The next step involves opening up the installed smartphone app and registering your phone number with the Signal servers. Add your phone number (including country code) and click “Activate Device.” You will then have the choice of an SMS or an automated phone call to ensure you actually have this number. If an SMS and Signal is installed on your phone, it picks up the incoming SMS right away and activates. If it is a code via an automated call, you need to enter the code manually.
Give Signal Permission To Look At Your Contacts
The app needs to check your contacts list to see who in your contacts is already using Signal. So it will ask for permission. It will then see who has a Signal account and add them to your Signal chat list.
Link Your Desktop Signal With Your Smartphone Signal
Now go to your smartphone Signal settings and go to Linked Devices–>Link New Device. This will open up a QR code scanner. Now open your desktop Signal, which will give you a QR code to scan. Scan the code with your smartphone Signal QR scanner, and now the two devices will be linked. This means you can send and respond to messages using your keyboard, as well as all messages being synced across linked devices.
Smartphone Settings
Now that we have the app installed and running let’s take a look at the smartphone features. I have an iPhone, but the features will be the same on the Android version. There are only two sections in the settings worth mentioning: the Privacy section and the Notifications section. The rest is pretty much vanilla and straightforward.
Privacy Section
Blocked
This one is nothing complicated. Just your standard list for blocking nuisance callers (and unblocking them later if you want to).
Read Receipts
If this is enabled, it will say at the top of a chat conversation something like “Last seen yesterday at 20.00.” You may, however, not want anyone to see when you were last online or that you have seen their message but not responded. So you can switch this off. Be aware though that it works both ways. If people can’t see your online movements, you can’t see theirs, either. Who said life was fair? Not me.
Screen Lock
As the screenshot says, this opens Signal using Face ID, Touch ID, or iOS passcode. I discovered just now that it was turned off for me, but I will be turning this back on right now. Then again, if an attacker already knows my iOS passcode, having to enter it again for Signal is a bit pointless. Decisions, decisions…
Enable Screen Security
The app switcher is when you double-click the home button on iOS to see previews of your open apps. By enabling this, you won’t be able to see a preview of your open Signal app. Instead, it will just show the blue screen with the Signal logo.
Always Relay Calls
If you don’t want to reveal your device’s IP address to your caller, you can switch this on to reroute your calls through Signal servers. It’s a bit like a Virtual Private Network in that it obfuscates your true location.
Show Calls In Recents
When a call comes into your phone, it appears in the Recent Calls list. Enabling this feature in Signal will include Signal calls in Recents too. You may want to keep this off to hide who you are communicating with.
Registration Lock
If someone has access to the phone number you have registered with Signal, they could, in theory, deactivate you, activate their own Signal account with that number, and intercept your messages. Switching on Registration Lock, it prevents someone from doing that without entering your PIN code first.
Clear Conversation History
As described. Wipes the conversation history from all your linked devices. It’s good to do this on a regular basis. Unfortunately, there is no way to get Signal to automate this process (yet).
Notifications Section
There is only one setting in this section worth mentioning. This is “Notifications Content.” This is where you specify what you want to appear on your phone screen when there is an incoming message or call from Signal. Do you want the contact name and the start of the message? Just the contact name and no message? Or no contact name and no message? From a security point of view, you may not want people to see your screen and see who you are talking to. So it’s worth putting some thought into this one.
Starting a Conversation
Assuming you have given Signal permission to look at your contacts, you should have some people already on your list. To view them, click the new message icon in the top right-hand corner of the screen. You will now see who in your contacts is using Signal. Tap on the person you want to contact. A chat window will now open up, and you can send your message. I have concealed my contacts here as I want to protect my liberal Hollywood elite friends from scrutiny.
Starting a Phone Call
If instead you would rather call, tap the phone icon in the top right-hand corner. The call quality is not bad, but I rarely use it. I am not a phoner, more a typer.
Verifying The Other Caller
If you are talking to someone over Signal you are unfamiliar with, you may want to verify their identity. This is normally done when you are meeting in person with them, and they have their phone on their person. Go to the settings for that caller and tap on “Safety Number.” You will then see a QR code which the other person can scan with their Signal app. If the app sees they are a match, it will tell you. Alternatively, compare the list of numbers with the list of numbers on their Signal app. If they differ in any way, they may not be the same person you were talking to on Signal. I have blanked out the right-hand block of numbers because I don’t want you, devious people, to get your hands on them. I can see you.
Disappearing Messages
Here’s a magic trick for you. If you really want to be ultra-cautious with your online chat security, enable the function that will make your messages disappear as soon as you read them. Just tap on the person’s name at the top of the chat window, and you will see an option to switch on disappearing messages for that person.
Conclusion
In this day and age, we are painfully aware that our conversations are always under the threat of being monitored by for-profit companies, governments, and malicious hackers. Signal helps you regain control over your privacy so you can have secure communications without compromising your identity. It’s used by government officials, journalists, and their sources, and now, you. Comment Name * Email *
Δ Save my name and email and send me emails as new comments are made to this post.
![]()