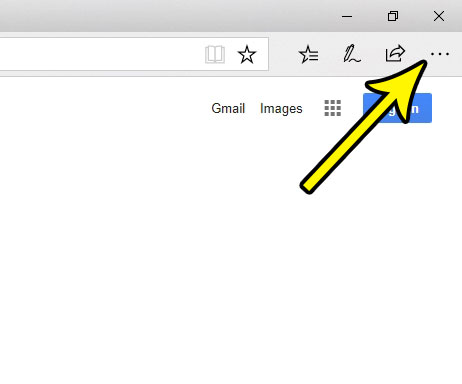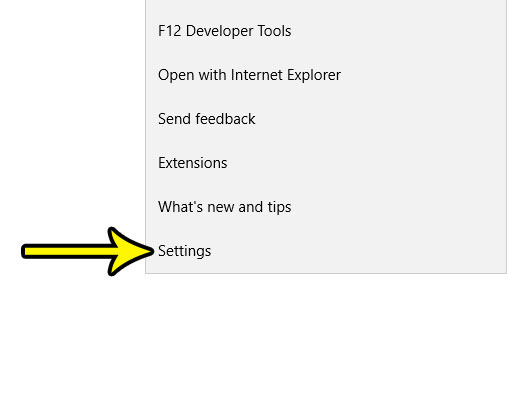Bookmarks and favorites have long been useful parts of Web browsers that make it easier to get to your favorite sites. In fact, it’s possible to become so accustomed to using those tools that you may find yourself a little lost and confused when trying to visit your favorite sites if those things aren’t where you expect them to be. If you have switched over to Microsoft Edge in Windows 10, then it’s possible that the Favorites bar isn’t visible. Fortunately, you can enable it and start using that feature of the browser by following our tutorial below.
How to Enable the Favorites Bar in Microsoft Edge
Our guide continues below with additional information on turning on the favorites bar in Microsoft Edge, including pictures of these steps if you are using an older version of the Microsoft Edge Web browser.
Old Method – How to Activate the Favorites Bar in the Microsoft Edge Browser (Guide wirth Pictures)
The steps in this article are going to change a setting in the Microsoft Edge Web browser that will display a “Favorites” bar at the top of the window. This bar contains a set of Web pages that you can click to open those specific pages. After you have followed the steps below, a new setting will appear that lets you choose if you would like to display those favorites as an icon instead.
Step 1: Open the Microsoft Edge Web browser.
Step 2: Select the Settings and more button at the top-right of the window.
Step 3: Choose the Settings item at the bottom of this menu.
Step 4: Click the Show the favorites bar option to enable it.
A new bar will appear at the top of the window. If you already have favorites in the browser, then they will appear there. Otherwise, you can follow the steps in that bar to start creating favorites and putting them in that location. Our tutorial continues below with additional discussion on working with the favorites bar in the Microsoft Edge Web browser on a Windows 10 PC. or in the Android version of the app.
Microsoft Edge Android – Show Favorites Bar
If you are using the Microsoft Edge browser on your Android smartphone then you are probably looking for ways to customize that app as well. After you have downloaded the Edge app from the Google Play Store and chosen whether to sync your Microsoft account or share data with Microsoft, you will be presented with a familiar app interface. At the bottom of the screen is an icon with three dots. If you tap that you will open a pop up menu where you can configure the way the browser behaves. You can follow the steps below to see your favorites in the Android version of Microsoft Edge. Our tutorial below provides additional information on the Edge favorite bar on a Windows laptop or desktop computer.
More Information on How to Turn on Favorites Bar in Edge
The steps above walk you through the process of changing a setting in Microsoft Edge so that you can include the favorites bar on the screen when using the browser. If you decide in the future that you wish to turn off the Microsoft Edge favorites bar then you simply need to return to the Settings > Show the favorites bar setting and turn it back off. You will notice that there is an option under this one called “Show only icons in the favorites bar. You may want to turn this on if you have a lot of favorites saved and would like to be able to see more of those sites on the screen at once. However, it can be a bit more difficult to correctly identify sites when you reduce them to icons, so you may find that it isn’t as useful as you would hope. After you enable favorites bar options in Microsoft Edge then you will be able to see that bar just below the address bar at the top of the window. When you create new Microsoft Edge favorites they will be added to this bar automatically. If you have too many favorites in the favorites bar then you will need to click the button at the right side of the bar and choose the desired favorite from the drop down menu. If you only have a few favorites then you will see a lot of empty space at the right end of the favorites bar instead. In the guide above we elected to show the favorites bar at the top of the window all the time. However, you are able to change the browser’s settings so that you only display the favorites bar on new tabs. This can be preferable if you often go directly to some of your favorite sites and want to open a new tab if you are going to browse to one of your favorites. Are you a frequent Excel user, but often find yourself becoming frustrated when you try to print a spreadsheet? Check out our Excel printing guide for some tips and tricks that can make printing in Excel a little easier.
Additional Reading
He specializes in writing content about iPhones, Android devices, Microsoft Office, and many other popular applications and devices. Read his full bio here.