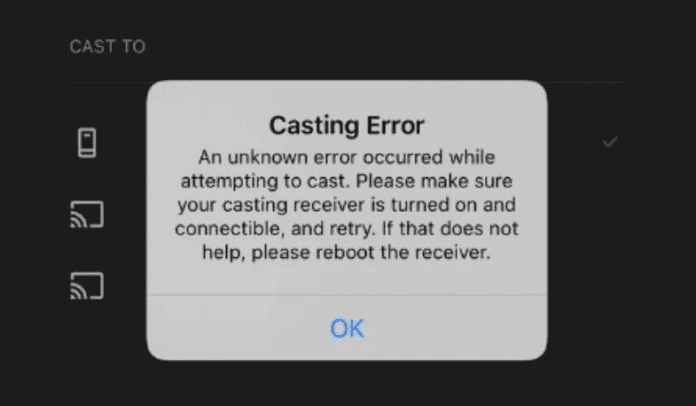Casting/Live Error When Oculus Won’t Cast
Once you’ve found the casting feature, you may have trouble locating or connecting devices such as a TV, mobile device, or computer. This can be due to several factors. If there are any issues with your connection or your oculus, such as lagging and the network dropping, there will be a black screen with an error message. This is usually followed by a brief message that explains that the casting did not work. Oftentimes it will also include an error code or message to identify the cause of the problem. There may also just be a completely black screen. At this point, it’s suggested you reboot the system. When you’re casting already and you decide on opening a game or a VR application, you might encounter not being able to cast from the game through a pop-up option once you press start. There are no Oculus games that can’t be cast through Chromecast to a monitor so any issues present are related to connectivity and not the game itself. Note: If you’re having issues casting specifically to your Samsung TV, then there are a few specific fixes you can try.
Why is Does It Say Casting Error?
These are some reasons or causes as to why your Oculus might not be working, including:
1. Your WIFI Connection is Weak
Your wi-fi router’s connection might be too weak to connect to Chromecast. A good connection is essential for the casting to work. You can try resetting your router by turning it on and off or testing your connection to the wi-fi through your oculus. You can find this in the internet settings through the gear-shaped icon on your menu. Here you can find a button that will test your connection to the network and tell you whether it’s weak or not.
2. Your WIFI Connection is Down
Your wi-fi router’s connection might actually just be down. Make sure your router is on and running and plugged into the wall. It depends on the model and make of your router how you know whether it is on or off. Usually there is a manual that can assist in this that comes with your router or is accessible through your internet provider’s site.
3. Glitch on Your Oculus
System errors with the oculus are not uncommon because of consistent upgrades and the nature of it being very new technology. Check for upgrades through settings by clicking on the menu and then the gear icon and make sure your system is up to date. If there’s an update available, let it download and you should be able to play within minutes.
4. There’s A WIFI Software Glitch
There can also be issues with your own wifi. Turning the router on and off might be the best choice to evade this glitch, but if it continues you might have to contact your internet provider. Any necessary contact information should’ve been left with your router manual or your internet provider.
5. App Doesn’t Support Casting
Some devices do not have Chromecast or don’t support it. Unfortunately, the best solution would be to switch devices. A quick trip to the app store can reveal whether the app is downloadable on your device. Chromecast is available on Sony Bravias, Vizio TVs and TCLs. Like I mentioned, another option is buying a Chromecast device which retail at about 49.99 dollars and are connectable with an HDMI port.
6. Your Oculus Location is Turned Off
Make sure your Oculus location is turned on through the menu, press the route options and select home location. Check that the address is correct and make changes if necessary. This can help with connection because the IP address and the one in the system might not be matching and this will make the device unidentifiable.
7. Devices Aren’t Connected to The Same Network
For the oculus to work, they need to be connected to the same wi-fi network. If they aren’t connected to the same one, disconnect from the network you’re connected to and make sure you’re on the same one on each related device. You might have to restart the system if this change isn’t appearing.
8. Network Is Clogged
The wi-fi network can get clogged with too many attempts from multiple devices. There are multiple ways to fix this, such as restarting the router by turning it off and on or disconnecting devices to ease the load on the network. In extreme circumstances, you may need to call your network provider to clear a privacy block.
How to Fix Oculus Casting Not Working
If your Oculus error message claims that the conflicts on the Oculus are caused by connectivity issues or software glitches or errors, they may be able to be fixed with some of the solutions listed below:
1. Restart Router
Restarting your router might be a good start to getting the system up-and-running as soon as possible and will relieve any issues related to network clogging and poor connection. Disconnecting your router from the wall or turning it off and on will restart it. Wait a few seconds for your router to turn back on before attempting to reconnect and then trying to cast through the Oculus again.
2. Move the Router Close to the Oculus
Moving the router close to the Oculus might help it connect easier and faster. Relocating is easy as the Oculus is portable. You can test the connection through the internet settings to ensure it’s a good location to start playing and casting.
3. Disconnect Other Devices on Router
Disconnecting any other devices connected to the router might help with clogging with too many network attempts at once. Going to settings on each unrelated device and finding the network, which then you can either turn off the wifi connection or forget the network temporarily.
4. Cast To A Different Device
Change the device you’re trying to cast to. TVs and computers are recommended over phones since TVs and computer monitors are stationary and have a more stable connection to the wi-fi so the visuals will be less laggy and the connection much better.
5. Restart the Device You’re Trying to Cast to
Turning the device you’re trying to cast to on and off might correct any software or connection issues you’re having. There’s also a restart button accessible through the drop-down menu. This will be right above the power button. Additionally, you can reboot the Oculus by holding the power button on the right-hand front side of the headpiece. After a few seconds, it should be good to turn back on.
6. Turn on Bluetooth and Location on the Device You’re Trying to Cast to
Go to settings on whichever device you want to cast to, on the phone, computer or TV. Select the blue ‘B’ icon and turn on Bluetooth. Making sure your location is correct also helps with connectivity issues related to wireless connection. Checking if your Oculus is able to access this device right after is also recommended to test the connection and then check through the Oculus app whether you can see the headset and connect to it.
7. Turn Off Mobile Data on Your Phone
If you’re using your phone to cast from the Oculus, making sure you’re not using mobile data is important. Make sure you’re connected to the internet so the speed at which the cast is being cast is higher therefore, better. This is because of the amount of gigabytes the network can handle compared to the mobile data on your phone. Often, the Oculus’ strong network presence can overwhelm local devices. It’s better to try again once connected to a Wifi system.
8. Use Alternative Casting Methods
Another available option is to install a mirroring app on your TV to mirror your phone while it casts from the Oculus Quest Headset. For iPhones, the Airplay app works and for Androids, Allcast works. Follow the instructions by opening the menu and going to casting on the Oculus:
- Go to devices and find your phone.
- Connect to your phone and cast from there.
- Depending on your android model, either use the screen capture option available in the scroll-down menu or install a mirroring app.
- From here, you can use bluetooth to connect to your TV if there is a screencasting option and the casting will be visible from the app to the TV. There are several androids that already have the screencasting option. This method works great for the Fire TV in particular.
9. Allow 2P2 From your Router Settings
2P2 is a peer-to-peer network which works amazingly for sharing files among devices on a wireless network. Allowing this can help with a much smoother connection. Find this in your internet settings and make sure it’s enabled. 2P2 does have a higher possibility of hacking when in use since someone can jump on the connection, however.
10. Restart Oculus
Sometimes having too many apps open on the oculus can lead to errors, or the RAM can get clogged up like a regular computer. Access the shut-down button from the drop-down menu and click restart. Wait a few minutes for the system to restart and begin the process anew.
11. Reset Oculus
If all else fails, resetting the Oculus might be the next step. Go to settings through the drop-down menu and find devices, find your oculus and go to advanced settings. Among the options, a hard reset is available. This is a last option since it would get rid of all your data. Erasing data is final and irreversible. However, if you log into any accounts through the Oculus such as Xbox or Playstation, you can simply sign back into them and re-install any data or games you’ve lost. Still, use this option with caution.
12. Connection Keeps Dropping While Oculus is Casting?
If your connection keeps dropping while the oculus is casting, I suggest you revisit the listed possible solutions of this article. There is a possibility your device is connecting to the wrong network and needs to be reconnected to the right one, because usually the networks not matching is the issue. If the network connection is crowded and the devices won’t sync on one Wifi, try visiting the network settings of either the device you are attempting to cast to, or the Oculus itself (or both), and choose the “Forget this Network” option. This ceases any automatic unintentional connections, as the system will require you to reenter the password before allowing access. This will likely allow both devices to run on the same Wifi!
Oculus Laggy While Casting?
The Oculus may be laggy or lagging due to a slow internet connection. Restarting your router is one solution. Another possible solution, although a more pricey solution, could be a low latency Chromecast device to help the lag. One of these is Google Chromecast Ultra, it has low lag during casting, it features an ethernet port and it has a 4k streaming quality. If your oculus is laggy while casting, there might still be some connectivity issues remaining. Try the steps above again until the image is clearer and lag subsides.
What If I’m Trying to Cast From a Smartphone?
If you are attempting to cast from a smartphone using the Meta (Oculus) app, then
- Tap the cast button in the home area. A pop-up will appear asking for permission to connect devices through the network.
- Tap “Allow.” Now, the device will scan the network for other devices.
- Make sure you’re on the same network once again, and the device will show up. Tap it and press “Start”. Viola! You should be able to see the gameplay from your phone and TV.
Casting Properly With the Oculus to Avoid Problems
To begin, turn on your Oculus.
- To start your Oculus Quest or Quest 2, locate and press the ovular button on the right side of the front eye-section of the headset.
- Then, hold the headset on both sides and slide it over the back of your head and onto your face until the image through the eyeholes is clear and center.
- Make sure to tighten the straps against your head to ensure you have a clear and comfortable viewing, as it may be disorienting or nauseating if improperly calibrated.
- There are also buttons on each side to adjust the visor’s distance from your face. A starting screen or lobby will appear through the headset once the device is powered on.
- You can find the casting feature in the drop-down menu accessible on the aforementioned start screen.
- If the menu does not appear, use the right-hand controller to press the button that is shaped like a horizontal oval. This will bring up the menu from the bottom of the screen.
- In the menu, use the controllers to point and select the “share” selection. Then, click the “cast” option.
- Make sure the device you’re trying to connect has bluetooth and is connected to the same network.
- Usually both of these can be found in the settings section under network. If both are on and connected, the device should appear in the casting options for your Oculus.
Casting To The TV
- First, turn on your TV and make sure it’s connected to the network of your choice.
- Then turn on your Quest 2 and adjust it until you’re happy with the fit.
- Open the drop-down menu on the initial screen and go to settings.
- Select the network and make sure you’re connected to the same network as the TV.
- Start the VR app of your choice and press the button on your right-hand controller to bring up the system quick menu.
- The share button which looks like a wi-fi button on the app’s card which will be on the bottom left corner.
- Select next, and from there it should be connected to your TV and you can start streaming.
Casting With An Application/To The Phone
- Install the Oculus mobile app for iPhone or Android through the app store. Make an account with Metaquest or log in.
- Turn on your TV and/or Chromecast casting receiver and make sure they’re connected to the same network as your phone.
- Turn on your Quest 2 and go to settings under network and wireless connection.
- Make sure your Quest 2 is connected to the same wi-fi network as your Chromecast casting receiver.
- Now open the Oculus mobile app on your device.
- Tap the “cast” icon at the top right of your screen. Here you will have to choose your headset device. The phone by default will show as a casting target.
- There will be a dropdown menu where you will have to pick your TV as the casting device. Tap “Start,” then put your headset back on and confirm when the system prompts you.
Additional Troubleshooting/Still Not Working?
Consider contacting Meta or Oculus support!
MetaQuest is the company behind the Oculus Quest. They have help available for all their merchandise and devices through their facebook page 24/7. The MetaQuest company offers several articles which are devoted to any issues you may be having with devices related to the Oculus Quest, and they also have live chat, email and calling options available. If you get help from the Metaquest team and still find yourself with connectivity issues or errors, you might want to contact your internet provider as the issue might be stemming from network or wi-fi errors rather than the device itself. You can usually find your provider’s number on the back of your router or online through the company itself. Depending on the company, there is usually 24/7 help available. The Oculus is a marvelous fairly new piece of virtual reality so it comes with its technical difficulties, but there is a team awaiting your comments and progress as you explore this technology with them. So if you still find yourself struggling with the casting system on the Oculus, there are many options which will help you find a steadier connection or have a better visual. We also have several other articles on the Oculus which can help with your overall experience and maintenance of your device. If any of your attempts fail with casting, it’s recommended you try to find the source of the issue and explore the solutions given above as soon as possible. Comment below if we missed any points or you continue having issues with the Oculus you want us to address!