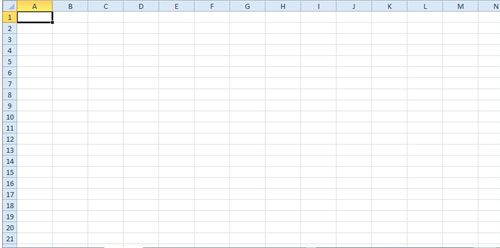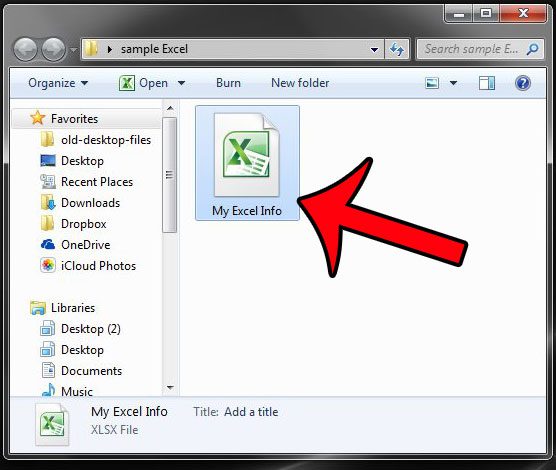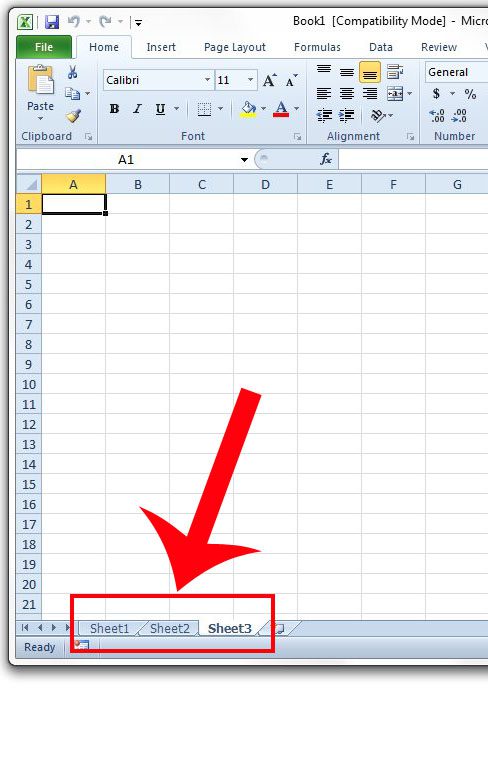A workbook in Microsoft Excel is the entire file and can contain worksheets inside of it. A worksheet is each individual tab inside of a workbook, and you can add or remove worksheets as needed. We have written a lot about Microsoft Excel 2010 at SolveYourTech.com, and we try our best to make concepts as easy to understand as possible. However, we often need to reference certain elements of your Excel file, which can be difficult to do without using the proper terminology. One common distinction that we make is between worksheets and workbooks. While it may seem that the two words are synonyms, they are actually rather different. Understanding the difference between a worksheet and a workbook in Excel 2010 will help you to better understand how an Excel 2010 file is put together, while also making it easier to understand any help articles or tutorials that you find around the Internet.
Microsoft Excel Workbook vs Worksheet
Since the distinction between these two objects effectively means that one can only exist inside of the other, there isn’t really an answer to the question of when you should use a workbook instead of a worksheet. You are going to need to create a workbook if you want to create a new worksheet unless you have an existing workbook into which you would like to add a new worksheet.
How to Create a New Worksheet in Microsoft Excel 2010
Alternatively, you could click the Home tab at the top of the window, choose the Insert option, then click New Sheet. If you want to create a new workbook in Microsoft Excel then you need to click the File tab at the top of the window and click the New option in the left column.
Understanding a Worksheet in Excel
The worksheet in a Microsoft Excel 2010 file is a single spreadsheet consisting of rows and columns. When you first launch Excel and are presented with a view similar to the one below, then the majority of the screen is taken up by the default worksheet. The name of your first worksheet is Sheet1 if your Excel program is still using the default settings. Your worksheet typically contains a series of rows that are identified with numbers at the left side of the window and columns that are identified with letters at the top of the window. This is the default setup in Excel 2010 and is the most commonly used structure in the program.
Understanding a Workbook in Microsoft Excel
A workbook in Microsoft Excel 2010 is the entire Excel file (typically identified with a file type of .xls or .xlsx). If you see an Excel file in your My Documents folder, then that file is a workbook. A new Excel file will have a default name of Book1, although that can later be changed when you first save the file. Your workbook can consist of multiple worksheets (a new file in a default Excel installation will have three worksheets), as well as information about the file itself, including macros, author names, and more. But even if there is only one worksheet in your Excel workbook, then that entity would still be called a workbook, simply because it has the capacity to hold more worksheets.
Difference Between a Worksheet and a Workbook in Excel
Perhaps the easiest way to understand the difference between a worksheet and a workbook is to think of it in terms of pages in a book. The workbook is the entire book, while the worksheet is a single page within that book. A workbook can contain, at minimum, one worksheet, and up to a very large number of worksheets that are only limited by the available memory on your computer. Worksheets can be added, deleted, or renamed within the workbook. You can also rename a workbook without affecting the name of any of the worksheets. You can toggle between worksheets within your workbook by clicking the sheet tabs at the bottom of the window. Our tutorial continues below with additional discussion on Microsoft Excel worksheets and Microsoft Excel workbooks.
More Information on an Excel Worksheet vs. Workbook
One of the best reasons to use a workbook that includes multiple worksheets is for organizational purposes. This is where embracing the difference between a workbook and worksheet can really benefit you. If you use Excel to create a report at work, for example, then it may be something that you create at a scheduled interval. By creating a new worksheet inside of a workbook for each new version of the report you are able to share just one file. The recipient of that Excel workbook file would then be able to toggle between the different report worksheets at the bottom of the workbook to see information from past reports. You can create as many new worksheets as you need in Excel 2010 (up to 255). A large number of worksheets can be difficult to manage, however, as the tabs get very small. You can rename a worksheet in Excel by right-clicking on it, then choosing the Rename option. You can also use a similar method to hide or delete worksheets as well. If you would like to change the number of worksheets that are included in a new Excel workbook by default then you can go to File > Options > and adjust the Include this many sheets value. While working with a single page spreadsheet doesn’t require you to approach data manipulation in a way where you need to consider other sheets in the workbook, you can select one or more worksheets at the same time by holding down the Ctrl key on your keyboard and clicking each worksheet. When you make changes with multiple worksheets selected then the change will apply to each of those worksheets. This is a great way to make changes that affect each of your worksheets. You can read here to learn how to rename a worksheet. This article will show you how to unhide various elements contained within your Excel workbook.
Additional Sources
After receiving his Bachelor’s and Master’s degrees in Computer Science he spent several years working in IT management for small businesses. However, he now works full time writing content online and creating websites. His main writing topics include iPhones, Microsoft Office, Google Apps, Android, and Photoshop, but he has also written about many other tech topics as well. Read his full bio here.
You may opt out at any time. Read our Privacy Policy