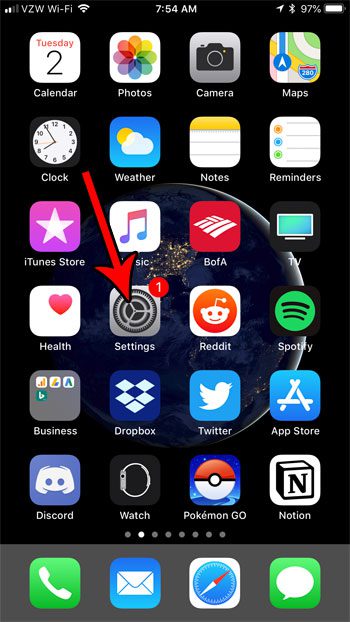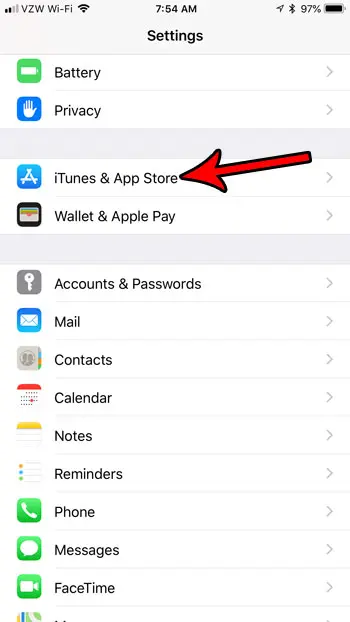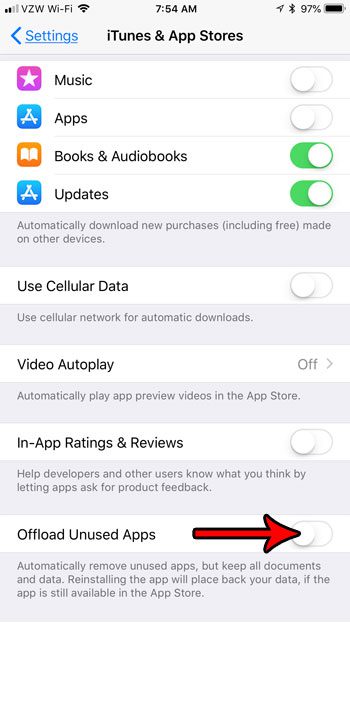Managing the storage on an iPhone is a struggle for many users. Apps, pictures and other files take up a lot of the limited space on the device, and it’s fairly common to reach a point where you aren’t able to install a new app or an iOS update because you don’t have enough room. One of the ways that your iPhone can manage this is by automatically deleting apps that haven’t been used in a while. But if you find this to be frustrating when you eventually go to use a deleted app and need to wait for it to reinstall, then our tutorial below will show you how to find and disable that setting.
How to Stop My iPhone from Automatically Uninstalling Apps
Our article continues below with additional information on how to stop your iPhone from automatically deleting apps, including pictures of these steps.
How to Prevent the iPhone from Uninstalling Unused Apps Automatically (Guide with Pictures)
The steps in this article were performed on an iPhone 7 Plus in iOS 11.4.2. This guide assumes that your iPhone is currently configured so that it automatically uninstalls some apps on your device when they haven’t been used in a while. You can always reinstall these apps later, and the settings and data for those apps are saved when they are removed.
Step 1: Open the Settings app.
Step 2: Scroll down and select the iTunes & App Store option.
In newer versions of iOS, such as iOS 14, you will be selecting the “App Store” option from the menu instead.
Step 3: Scroll to the bottom of this menu and tap the button to the right of Offload Unused Apps to disable this setting.
I have turned it off in the picture below. If you don’t want your iPhone to automatically remove apps, but if you are still looking for ways to free up space on your device, then check out our guide to managing iPhone storage. There are a lot of settings and files that you can remove from your iPhone when you need to clear up some storage space.
Using the Settings > General > iPhone Storage Method to Offload an App
If you like the idea of offloading apps, but you don’t want your iPhone to go it for you, then you have the option to perform this task manually. Simply go to Settings, then select the General option, followed by iPhone Storage. You will then see an Offload App button that allows you to remove the app from the device while keeping its data and documents so in case you decide to download the app again in the future.
More Information About “Why Does My iPhone Keep Uninstalling Apps?”
Even the iPhone models that have the maximum amount of device storage can run into space issues. While manually removing items, such as deleting videos and photos, or removing files that were downloaded within a streaming app, can go a long way to give you back some space, app management is usually one of the best methods. The iPhone doesn’t just randomly delete apps from the device. It will only remove apps that have not been used in a while. Additionally, it will keep the data and documents associated with that app. So if you discover that your iPhone has automatically deleted an app, you can always go to the App Store and re-download that apps. Your app data and documents will then be available within the app. If you find that this option is still too problematic, then it’s best to turn off the option to offload apps and manually remove those apps instead. You can do this tapping and holding on the app, then selecting the Remove App option. You then have the option to Delete App, or Remove App from Home Screen. Alternatively you can manually delete an iPhone app by going to Settings > General > iPhone Storage, then selecting the app and choosing the Delete App option. There is also an Offload App option on this menu if you want to manually offload the app instead. This feature will work for iPhone or iPad models using at least iOS 11, and is a great way to save storage space for iOS users that want a more hands-free way to manage storage. I have been using this option ever since Apple introduced it, and I’ve never run into a problem with an app getting deleted that I was actually using on a regular basis.
Additional Sources
After receiving his Bachelor’s and Master’s degrees in Computer Science he spent several years working in IT management for small businesses. However, he now works full time writing content online and creating websites. His main writing topics include iPhones, Microsoft Office, Google Apps, Android, and Photoshop, but he has also written about many other tech topics as well. Read his full bio here.